Nếu như bạn không muốn làm phiền bởi ứng dụng tin nhắn trên iPhone của mình, thì cách ẩn thông báo tin nhắn iPhone trên iOS 11 sẽ là thủ thuật giúp người dùng có thể nhanh chóng tắt thông báo tin nhắn gửi về trên thiết bị iPhone của mình một cách tiện lợi để tập trung hơn vào công việc, học tập hay trong quãng đường di chuyển được an toàn hơn.
- Cách ẩn thông báo trên iPhone, iPad dùng iOS 11
- Cách ẩn nội dung tin nhắn trên iPhone, tắt hiển thị tin nhắn trên màn hình
- Ẩn nội dung thông báo trên màn hình iPhone, Android
- Ẩn tin nhắn trên iPhone 6s
- Ẩn các nội dung nhạy cảm trên màn hình khóa iPhone
Bật chế độ không làm phiền khi lái xe trên iOS 11 là tính năng giúp người dùng không bị làm phiền khi lái xe cũng như chặn các thông báo, tuy nhiên nếu như bạn cảm thấy tính năng không làm phiền khi lái xe trên iOS 11 này không cần thiết các bạn cũng có thể lựa chọn cách ẩn thông báo tin nhắn iPhone trên iOS 11 mà 9Mobi.vn sẽ hướng dẫn thực hiện dưới đây.
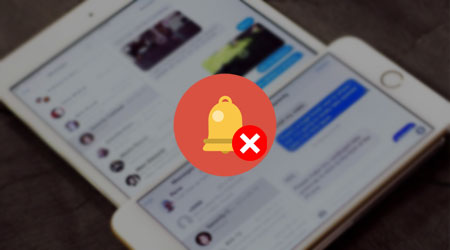
Hướng dẫn ẩn thông báo tin nhắn iPhone trên iOS 11
Để thực hiện cách ẩn thông báo tin nhắn iPhone trên iOS 11 chúng ta thao tác các bước như sau:
Bước 1 : Các bạn truy cập vào trình tin nhắn mặc định trên thiết bị iPhone của mình để thực hiện cách ẩn thông báo tin nhắn iPhone trên iOS 11.
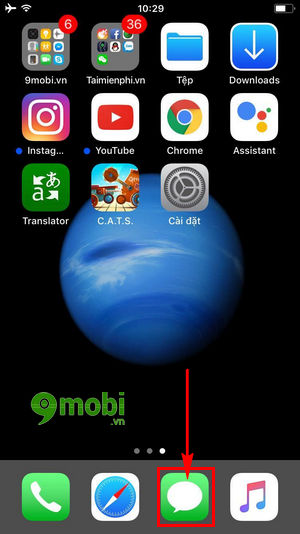
Bước 2 : Tiếp đó các bạn lựa chọn một cuộc hội thoại mà bạn cảm thấy có thể thực hiện việc ẩn thông báo tin nhắn trên iPhone này.
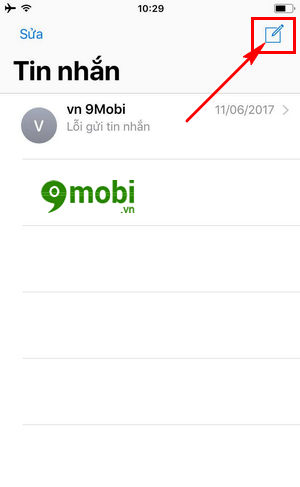
Bước 3 : Sau đó tại giao diện cuộc hội thoại tin nhắn này, chúng ta lựa chọn biểu tượng chữ "i" ở góc trên bên phải màn hình thiết bị như hình dưới.
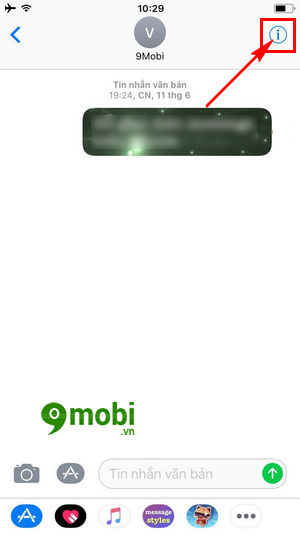
Bước 4 : Tại đây các bạn sẽ thấy các tính năng thiết lập của trình tin nhắn có một tính năng Ẩn cảnh báo, ấn chọn kích hoạt tính năng này.
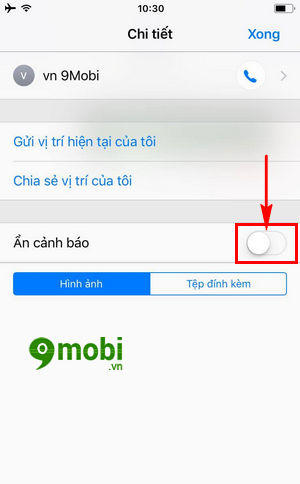
Bước 5 : Sau khi đã kích hoạt thành công chúng ta đã có thể ẩn thông báo tin nhắn iPhone trên iOS 11 rồi đấy, sau đó ấn chọn Xong để xác nhận việc thiết lập này.
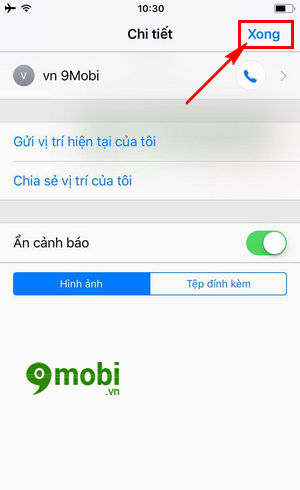
Bước 6 : Để thực hiện tắt tính năng ẩn thông báo tin nhắn trên iPhone iOS 11 này chúng ta tiếp tục truy cập lại thiết lập tin nhắn và tắt kích hoạt tính năng Ẩn cảnh báo này đi.
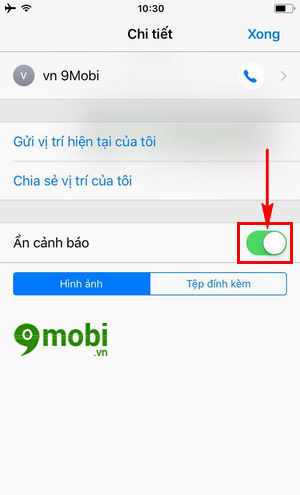
Như vậy chúng ta đã vừa cùng nhau đi tìm hiểu về tính năng ẩn thông báo tin nhắn iPhone trên iOS 11 hoàn toàn mới để bạn có thể hạn chế những thông báo tin nhắn không mong muốn trên thiết bị của mình để tập trung hơn trong công việc, giải trí cũng như di chuyển.
https://9mobi.vn/cach-an-thong-bao-tin-nhan-iphone-tren-ios-11-19298n.aspx
Ngoài ra iOS 11 còn có rất nhiều các tính năng thú vị khác đang chờ đón bạn khám phá và trải nghiệm trên thiết bị iPhone 7, 7 plus, 6s, 6s plus, 6, 5s của mình như cách quay màn hình iPhone trên iOS 11. Chỉ với và thao tác bạn đã có thể quay màn hình iPhone trên iOS 11 mà không cần phải sử dụng thêm bất kỳ một ứng dụng nào hỗ trợ mà vẫn cho ra chất lượng video sắc nét, các bạn đã biết về tính năng này trên iOS 11 cho iPhone, iPad của mình chưa?