Làm báo tường là hoạt động thường thấy vào ngày 20/11, cách làm báo tường trên Word chuyên nghiệp, đẹp dưới đây mà 9Mobi.vn muốn giới thiệu với các bạn sẽ là một thủ thuật nhỏ giúp bạn có thể tạo được một mẫu báo tường đẹp, độc đáo ngay trên máy tính của mình cùng với ứng dụng Word thường dùng trong công việc học tập, mà lại đảm bảo độ “đẹp” cũng như tính chuyên nghiệp.
- Mẫu báo tường 20/11 đoạt giải
- Cách làm báo tường, vẽ báo tường mừng ngày 20/11
- Hình nền powerpoint đẹp, Background chuyên nghiệp
- 10 mẹo để có thể chụp được bức ảnh đẹp trên iPhone
- Mẹo chụp ảnh chuyên nghiệp với Camera mặc định trên iPhone chạy iOS 8
Trong các bài viết trước đó 9Mobi.vn đã hướng dẫn các bạn cách làm thiệp 20/11 đẹp để tặng các thầy cô vào ngày này các bạn có thể xem lại bài viết làm thiệp 20/11 để thực hiện điều này nhé, còn sau đây với cách làm báo thường trên Word chuyên nghiệp sẽ cho phép có thể thay lời tri ân gửi tới thầy cô của mình thông qua cách làm báo tường trên Word được thực hiện ngay sau đây.

Mẹo sử dụng Word làm báo tường chuyên nghiệp
Công cụ cần có để làm báo tường trên Word chuyên nghiệp, đẹp
- Link tải Microsoft Office 2019, 2016, 2013, 2010 FULL tại đây.
- Phần mềm gõ tiếng Việt Unikey trên máy tính.
- Font chữ đẹp cho báo tường: Tải font UTM, tải font UVN tại đây.
- Bộ hình nền 20/11 đẹp tại đây.
Hướng dẫn làm báo tường trên Word chuyên nghiệp, đẹp
Bước 1: Mở Word trên máy tính của bạn
- Nhấn tổ hợp phím Windows+R => nhập Winword => click Run.
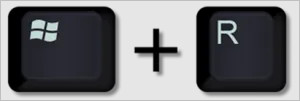
Bước 2: Tạo Background trong Word
- Đổi màu nền: Click Tab Design => PageColor, chọn màu tại Theme Color
- Thêm hiệu ứng Background: Click Tab Design => Page Color => Fill Effects => chọn hiệu ứng hình nền => click OK.
+ Gradient: Tạo hình nền có hiệu ứng đổ màu đậm nhạt theo hướng.
+ Texture: Tạo hình nền theo mẫu hoa văn cho sẵn.
+ Pattern: Tạo hình nền có hiệu ứng đổ màu theo mẫu
+ Picutre: Sử dụng ảnh làm hình nền trong Word
- Xem thêm: Cách tạo background trong Word, chèn hình nền
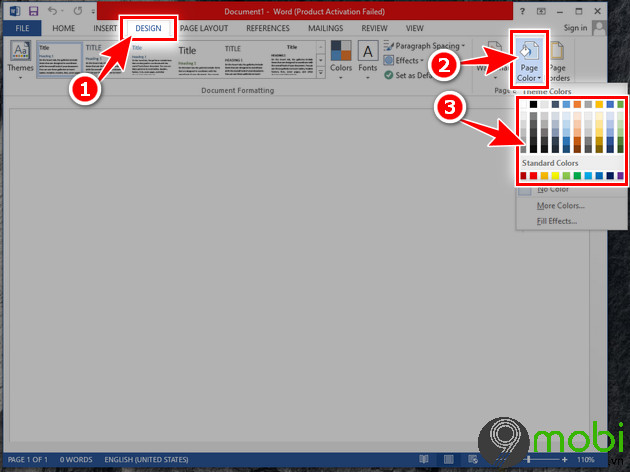
Bước 3: Tạo đường viền, làm khung trong Word
- Click Design => Page Borders => PageBorder.
- Chọn đường viền trong Word tại thẻ Art => click OK.
- Xem thêm: Tạo viền trong word
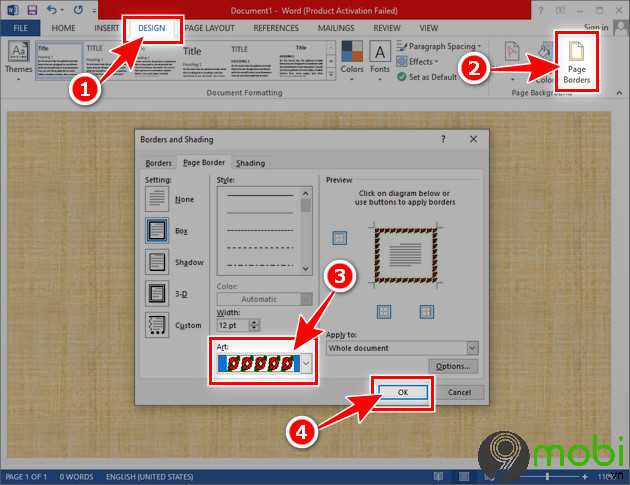
Bước 4: Chèn hình ảnh vào Word
- Mở thư mục chứa ảnh bạn cần chèn vào Word
- Chọn ảnh, kéo và thả vào khung đã tạo ở bước trên.
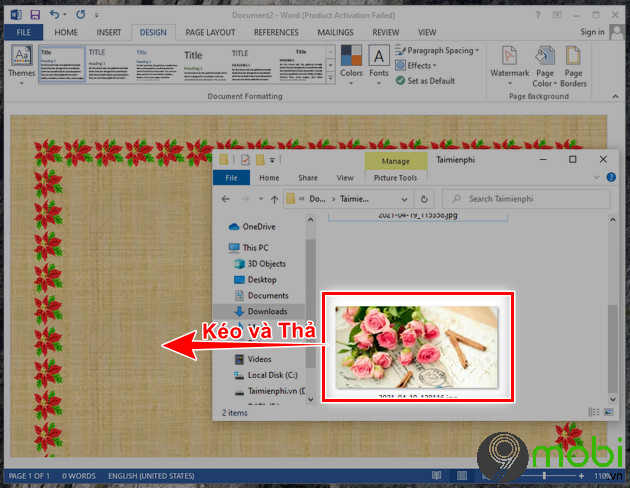
Bước 5: Sử dụng Font chữ đẹp viết lời chúc lên báo tường
- Chọn Font chữ đẹp và cỡ chữ để viết lời chú.
- Chọn màu chữ => căn chỉnh lề chữ để đẹp hơn
- Nhập lời chúc trên báo tường của bạn.
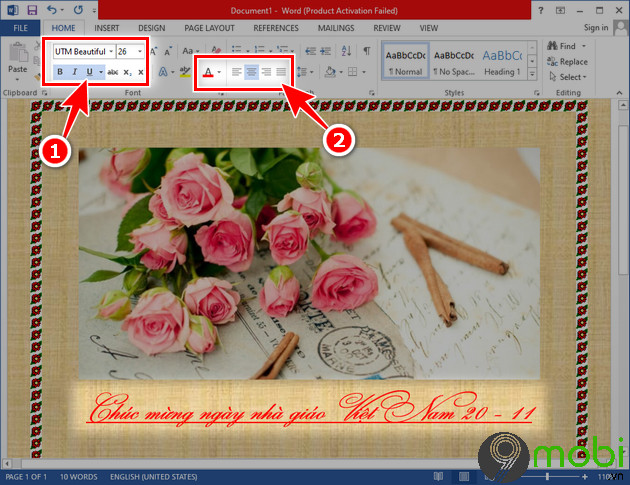
Bước 6: Thêm Textbox bài văn, thơ hoặc ca dao vào báo tường.
- Chọn Insert => Textbox => Draw Text box
- Kéo và thả, chọn vị trí phù hợp thêm các bài văn, thơ hoặc ca dao vào báo tường
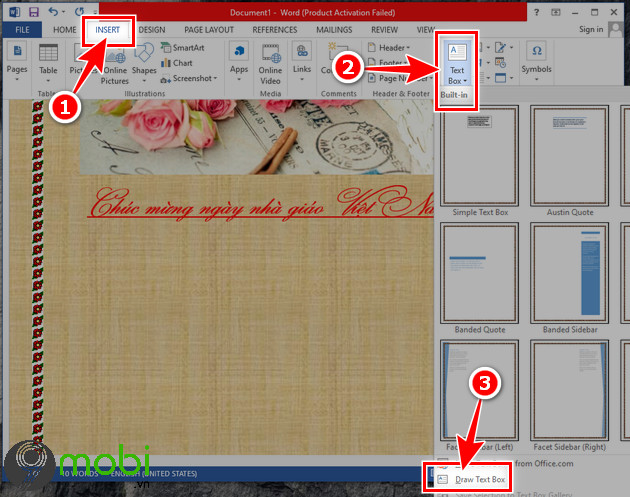
- Để thêm ảnh vào Textbox, tại thẻ Format => chọn mũi tên ngược Shape Fill => click Picture.
- Click From a File => chọn bức ảnh bạn muốn thêm vào báo tường.
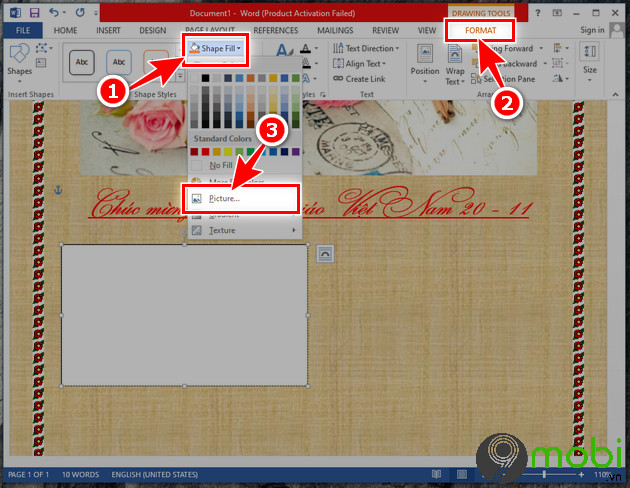
- Điền những câu ca dao, thơ hay hoặc tực ngữ bào báo tường.
- Sau đó bạn vào Shape Fill và Shape Outline chọn No Fill. (thao tác này giúp bạn loải bỏ đường viền, màu nền trắng ... và khiến báo tường trở nên đẹp mắt hơn).
- Xem thêm: Top bài thơ, văn, ca dao viết báo tường ngày 20/11
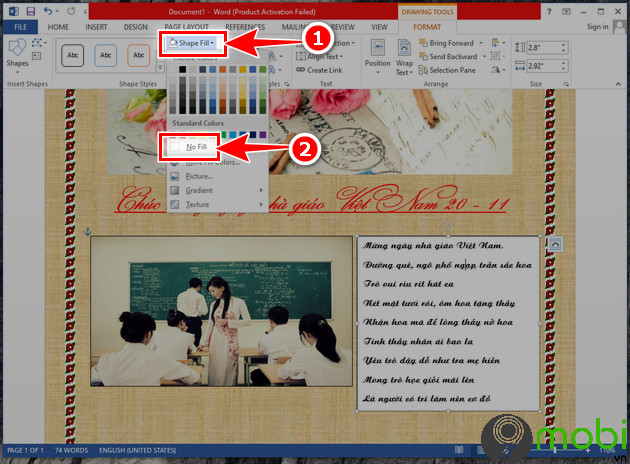
- Tương tự như vậy, bạn có thể thêm ảnh và thêm text vào báo tướng.
- Dưới đây là kết quả sau khi chúng ta thực hiện làm báo tường trên Word
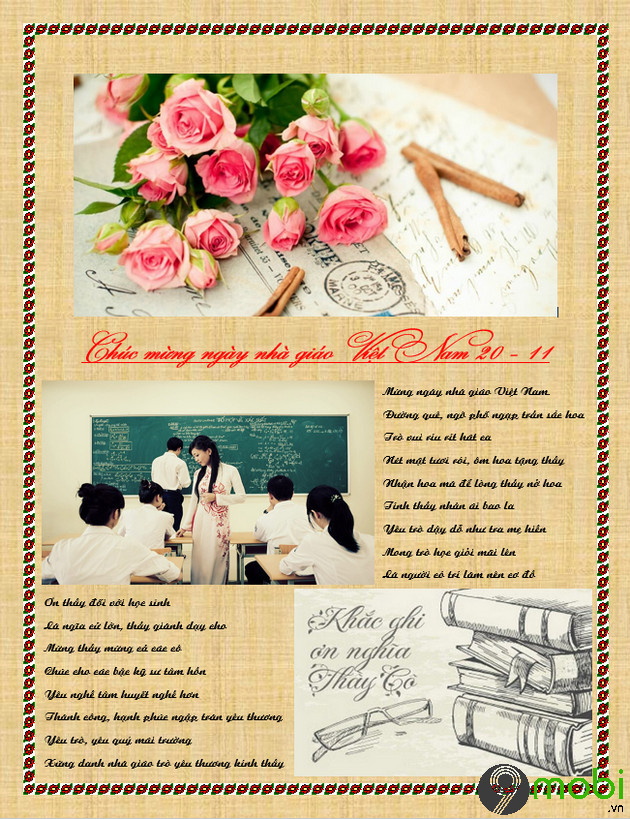
https://9mobi.vn/cach-lam-bao-tuong-tren-word-8765n.aspx
Ngoài ra, với các bước thực hiện cách tạo báo tường trên Word mà chúng ta đã tìm hiểu ở trên sẽ vô cùng bắt mắt và thú vị hơn sau khi bạn đã tham khảo danh sách 10 mẫu báo tường đẹp nên tham khảo ngày 20/11 đã được 9Mobi.vn tổng hợp để bạn có cho mình những ý tưởng độc đáo để thực hiện và gửi tặng thầy cô của mình.