VoiceOver trên iPhone là một chính năng hữu ích cho người khiếm thính, tuy nhiên cách tắt chế độ VoiceOver trên iPhone 7 dưới đây sẽ là cách giúp những ai vô tình đang tập làm quen với các thiết bị iPhone 7 kích hoạt nhầm tính năng này trên máy, và chưa biết cách giải quyết, tắt chế độ VoiceOver trên iPhone 7 như thế nào.
- Hướng dẫn tắt chế độ VoiceOver trên iOS 10.2
- Hướng dẫn tắt VoiceOver trên iPhone, iPad, iPod, Touch
- Bật chức năng dành cho người khiếm thị trên iPhone 6
- Bật/ tắt chế độ ban đêm trên iPhone 7
- Hướng dẫn tắt chế độ "Seen", "đã xem" trong iMessage trên iPhone, iPad
Chức năng VoiceOver là 1 tính năng hỗ trợ đắc lực cho người khiếm thị. Khi bạn chạm vào điểm nào trên màn hình sẽ có giọng nói thông báo vị trí bạn đang chọn là gì, tuy nhiên nó lại cản trở và gây khó khăn cho người mới làm quen sử dụng thiết bị iPhone 7 như các thao tác đều phải chờ đợi một thời gian, để tắt chế độ này cũng khiến người mới dùng vô cùng bối rối, vì vậy bài viết tắt chế độ VoiceOver trên iPhone 7 dưới đây sẽ giúp bạn nắm bắt được các thao tác để tắt chế độ VoiceOver này đi trong trường hợp bạn vô tình kích hoạt nhầm.
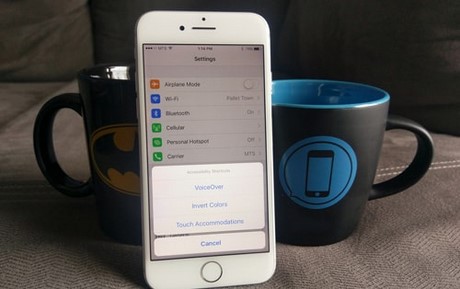
Tắt chế độ VoiceOver trên iPhone 7.
Hướng dẫn tắt chế độ VoiceOver trên iPhone 7
Cách tắt chế độ VoiceOver trên iPhone 7 được thực hiện như sau:
Cách 1: Tắt chế độ VoiceOver trên iPhone 7 thông qua Cài đặt.
Bước 1: Từ màn hình chính chọn Settings (Cài đặt) >Gerenal (Cài đặt chung) >Accessibily (Trợ năng)
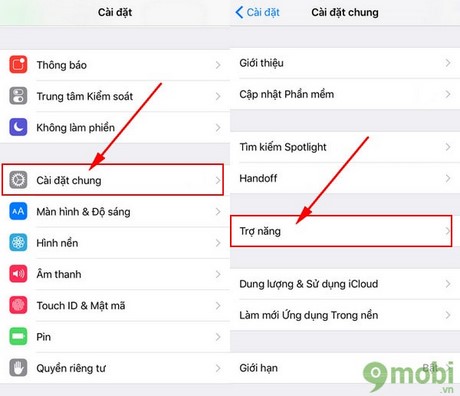
Bước 2: Để thực hiện tắt chế độ VoiceOver trên iPhone 7 chúng ta chọn VoiceOver >gạt nút về chế độ Off như hình dưới đê tắt.
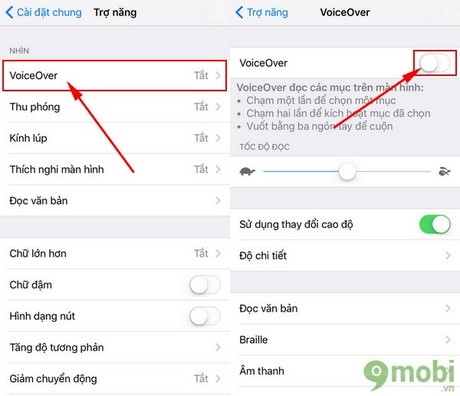
Như vậy chúng ta đã thành công tắt chế độ VoiceOver trên iPhone 7 rồi đấy.
Cách 2: Tắt chế độ VoiceOver trên iPhone 7 bằng cách ấn liên tiếp 3 lần phím Home.
Bước 1: Vào Settings (Cài đặt) >Gerenal (Cài đặt chung) >Accessibily (Trợ năng)
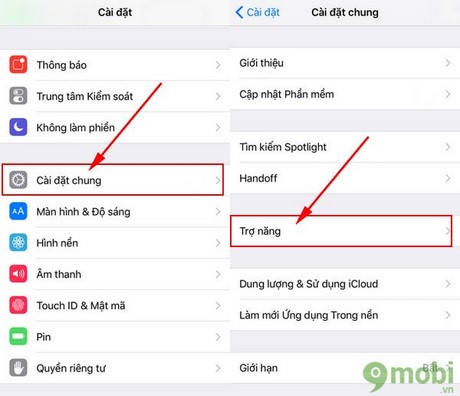
Bước 2: Trượt xuống dưới chọn Accessibily Shortcuts (Phím tắt Trợ năng) >VoiceOver.
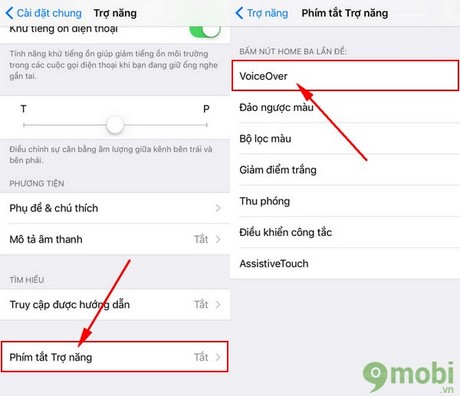
Sau khi đã cài đặt xong, các bạn đã có thể tắt chế độ VoiceOver trên iPhone 7 một cách dễ dàng rồi đấy.
Trên đây là 2 cách giúp bạn có thể thực hiện cách tắt VoiceOver trên iPhone 7 của mình và tránh được những tình huống khó chịu xảy ra trong quá trình sử dụng, vô tình kích hoạt nhầm tính năng này, còn đối với các thiết bị iPhone bình thường sau khi nâng cấp iOS 10.2 các bạn có thể tham khỏa bài viết tắt chế độ VoiceOver trên iOS 10.2 để thực hiện điều này nhé.
Nếu như bạn vẫn chưa quen sử dụng thiết bị iPhone 7 với sự thay đổi trong thiết kế cũng như nút Home vật lý, các bạn có thể lựa chọn sử dụng nút Home ảo trên iPhone của mình đã được 9Mobi.vn đề cập trong bài viết bật nút Home ảo trên iPhone 7 trước đó, các bạn có thể tham khảo sử dụng nhé, cùng với đó các bạn cũng có thể lựa chọn thay đổi chọn cảm giác bấm nút Home trên iPhone 7 của mình sao cho phù hợp hơn, đây là một tính năng độc đáo duy nhất tại iPhone 7 hiện nay, cách chọn cảm giác bấm nút Home sẽ giúp bạn sử dụng nút Home trên iPhone 7 một cách tốt nhất.
https://9mobi.vn/cach-tat-che-do-voiceover-tren-iphone-7-9082n.aspx