Việc cài đặt nhiều ứng dụng trên iPhone sẽ khiến thiết bị của bạn dễ dàng gặp sửa lỗi treo ứng dụng trên iPhone 7, 7 Plus, 6s Plus, 6s, 5s, 5, 4, bên cạnh việc phòng ngừa lỗi này xảy ra trên thiết bị của mình 9Mobi.vn cũng xin được chỉ dẫn một vài cách khắc phục sửa lỗi treo ứng dụng iPhone này.
- Khắc phục lỗi treo ứng dụng Facebook Messenger trên iPhone
- iPhone bị treo màn hình, nguyên nhân và cách sửa
- Cách khắc phục lỗi iPhone bị loop Treo táo
- Sửa lỗi iPhone không tắt được nguồn
- Sửa lỗi không vào được ứng dụng Facebook trên iPhone
Cùng với các lỗi treo ứng dụng trên iPhone 7, 7 Plus, 6s Plus, 6s, 5s, 5, 4s đã được đề cập ở trên chúng ta cũng không thể không kể đến lỗi văng ứng dụng trên iPhone, việc gặp phải lỗi văng ứng dụng trên iPhone này cũng đã được 9Mobi.vn hướng dẫn khắc phục, và sau đây sẽ là bài viết tìm hiểu sửa lỗi treo ứng dụng trên iPhone 7, 7 Plus, 6s Plus, 6s, 5s, 5, 4.
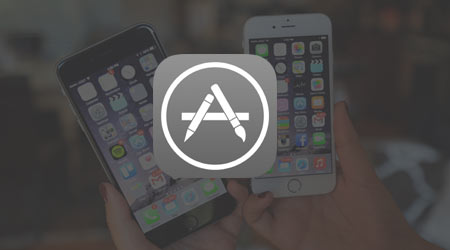
Hướng dẫn khắc phục sửa lỗi treo ứng dụng trên iPhone 7, 7 Plus, 6s Plus, 6s, 5s, 5, 4
Chúng ta có các cách khắc phục lỗi treo ứng dụng trên iPhone như sau:
Cách 1: Khởi động lại điện thoại
Vì một số tiến trình chạy ngầm trên thiết bị iPhone vẫn luôn hoạt động khiến chúng ta không thể thực hiện sử dụng ứng dụng cũng như gặp phải lỗi treo ứng dụng trên iPhone vì vậy việc khởi động lại iPhone 7, 7 Plus, 6s Plus, 6s, 5s, 5, 4s sẽ là một cách hữu hiệu giúp bạn ổn định lại các tiến trình trên thiết bị cũng như khắc phục lỗi treo ứng dụng trên iPhone này.
Cách 2: Hard Reset iPhone
Bên cạnh việc khởi động lại thiết bị các bạn cũng có thể lựa chọn việc Hard Reset iPhone của mình để sửa lỗi treo ứng dụng trên iPhone một cách nhanh chóng.
+Hard Reset iPhone bằng cách ấn và giữ nút cùng lúc nút Home và nút Nguồn (Power) trong khoảng 10 tới 20 giây đến khi bạn nhìn thấy Logo quả táo xuất hiện trên màn hình thì thả tay ra.
+ Cách Hard Reset iPhone 7, 7 Plus: các bạn thực hiện ấn và giữ cùng lúc phím Nguồn (Power) + Giảm âm lượng (Volume-).
Cách 3: Tải và cài đặt lại ứng dụng
Vì một nguyên nhân nào đó khiến thiết bị iPhone của bạn không tương thích với ứng dụng mà bạn đang và đã tải về thiết bị của mình dẫn tới tình trạng treo ứng dụng trên iPhone, vì vậy các bạn hãy thử xoá ứng dụng này đi vài tải lại ứng dụng về thiết bị của mình nhé.
Cách 4: Nâng cấp iOS phiên bản mới trên iPhone
Nếu như 3 cách trên vẫn chưa giúp bạn khắc phục lỗi treo ứng dụng trên iPhone 7, 7 Plus, 6s Plus, 6s, 5s, 5, 4s chúng sẽ thực hiện các biện pháp mạnh tay hơn đầu tiên là cập nhập iOS phiên bản mới trên iPhone.
Để thao tác các bước nâng cấp, cập nhật iOS bản mới trên iPhone, các bạn hãy tham khảo bài viết cách cập nhật iOS 10.3.2 cho iPhone để lựa chọn cách cập nhật thiết bị iPhone phù hợp cho thiết bị của mình.
Cách 5: Thiết lập khôi phục cài đặt gốc trên iPhone
Cách cuối cùng giúp ban khắc phục lỗi treo ứng dụng trên iPhone này chính là thiết lập khôi phục cài đặt gốc trên điện thoại iPhone, và cách thực hiện như sau:
Bước 1 : Các bạn ấn chọn vào mục Cài đặt (Settings), lựa chọn mục Cài đặt chung (General).
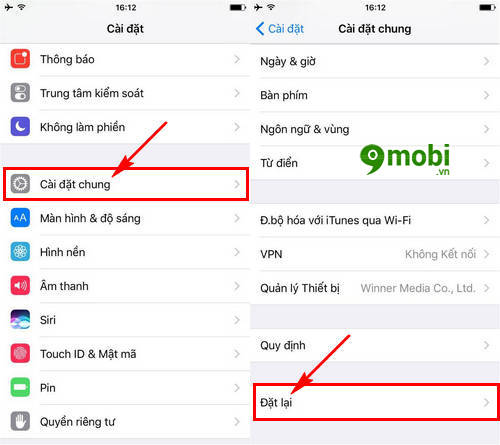
Tại đây các bạn ấn chọn mục Đặt lại (Reset)
Bước 2 : Tiếp đó các bạn ấn chọn Đặt lại tất cả các cài đặt (Reset All Settings) như hình dưới.
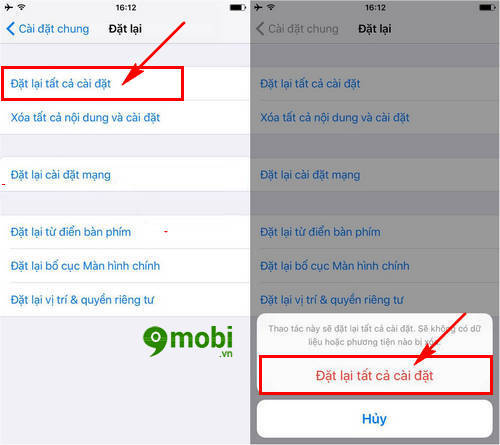
Cuối cùng các bạn ấn chọn xác nhận Đặt lại tất cả các cài đặt
https://9mobi.vn/khac-phuc-sua-loi-treo-ung-dung-tren-iphone-7-7-plus-6s-plus-6s-5s-5-4s-18503n.aspx
Trên đây là bài viết hướng dẫn các cách sửa lỗi treo ứng dụng trên iPhone 7, 7 Plus, 6s Plus, 6s, 5s, 5, 4s, hy vọng qua bài viết này các bạn đã nhanh chóng khắc phục lỗi nghiêm trọng này trên thiết bị của mình rồi, bên cạnh đó các bạn cũng có thể lựa chọn việc Restore iPhone để khắc phục lỗi treo ứng dụng trên iPhone này, nếu bạn chưa biết thủ thuật này có thể xem lại bài viết cách restore iPhone để nhanh chóng thực hiện trên thiết bị của mình và không xảy ra lỗi trong quá trình thao tác.