Bạn không muốn bạn bè hay bất kì ai khác xem lén những nội dung trên iPhone của bạn, ngoài việc không cho mượn máy thì cách khóa ứng dụng trên iPhone 7, 7 Plus mà 9Mobi giới thiệu sau đây sẽ giúp bạn khóa những ứng dụng mà không cần phải cài thêm bất cứ ứng dụng nào khác.
- Bật 4G trên iPhone 7, 7 Plus
- Khóa vân tay trên iPhone 7, 7 Plus như thế nào
- Cách khóa cảm ứng điện thoại iPhone
- Cách bật 3G trên iPhone 7, 7 Plus
- Cách sửa lỗi Freezing trên iPhone 7, 7 Plus

Khóa ứng dụng trên iPhone 7, 7 Plus
Với tính năng bảo mật hàng đầu mà Apple cung cấp cho người dùng thì việc khóa ứng dụng trên iPhone là hoàn toàn cần thiết khi những ứng dụng trên thiết bị của bạn như ảnh, tin nhắn, mail… vẫn có thể bị người khác nghịch ngợm và chẳng ai muốn những thông tin cá nhân của mình bị đọc trộm như thế. Chính vì thế mà hôm nay 9Mobi sẽ hướng dẫn các bạn cách khóa ứng dụng trên iPhone 7, 7 Plus một cách đơn giản.
Bước 1:Từ màn hình chính, các bạn truy cập vào ứng dụng Settings (Cài đặt) > Gerenal (Cài đặt chung) > Accessibily (Trợ năng)
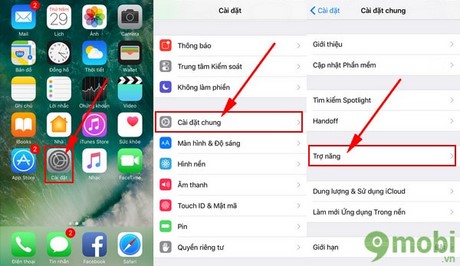
Bước 2: Tại đây, bạn vào Guided Access (Truy cập được hướng dẫn) > gạt nút bên cạnh để kích hoạt tính năng > Passcode Settings (Cài đặt mật mã).
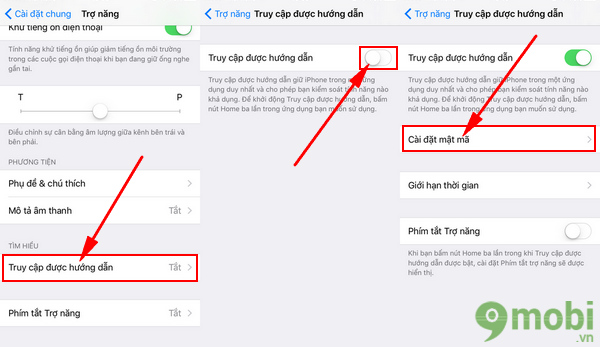
Bước 3: Lựa chọn Set Guided Access Passcode (Đặt mật mã Truy cập được Hướng dẫn) > Nhập mã tùy chọn cho ứng dụng nào muốn khóa.
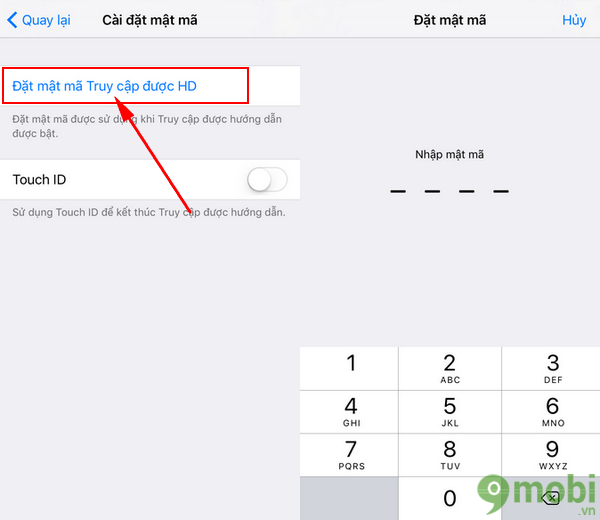
Đồng thời bạn cũng có thể kích hoạt sử dụng Touch ID để kết thúc Truy cập được hướng dẫn song song với việc nhập mật khẩu.
Bước 4: Sau khi thiết lập mật khẩu xong, bạn thoát ra ngoài màn hình chính và lựa chọn bất kỳ ứng dụng cần khóa. Ở đây mình chọn khóa ứng dụng Facebook Messenger.
Tại ứng dụng Facebook Messenger cho iPhone, bạn bấm phím Home 3 lần để mở trình khóa ứng dụng lên.
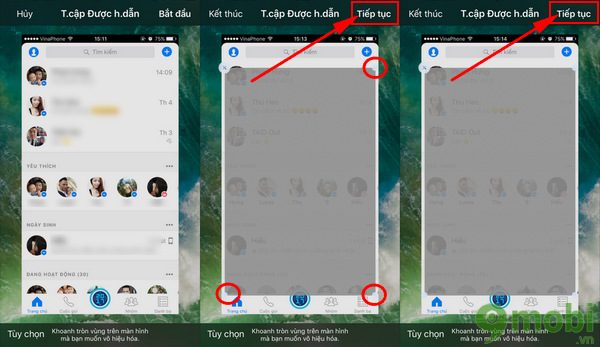
Thiết lập khóa ứng dụng trên iPhone 7
Chúng ta nhấn mục Start (Bắt đầu) để tiến hành thực hiện. Bây giờ bạn hãy khoanh vùng những nơi mà mình không muốn người khác chạm vào. Hoặc sẽ khoanh hết ứng dụng để khóa toàn bộ, sử dụng nút tròn 4 góc để kéo kích thước vùng khoanh. Khi khoanh vùng xong, bạn nhấn Start (Tiếp tục).
Bước 5: Khi đã thiết lập xong vùng hạn chế sử dụng, bạn nhấn Start (Tiếp tục) để kích hoạt tác vụ đó. Ngay lập tức ứng dụng sẽ bị bao phủ bởi 1 lớp màu xám như hình dưới và chúng ta không thể thao tác được bất kì việc gì trên ứng dụng đó.
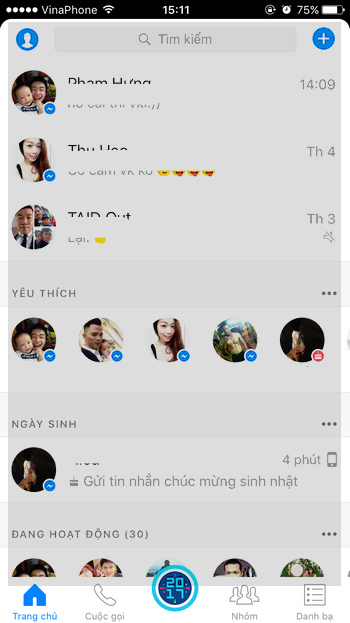
Bước 6: Để mở khóa lại ứng dụng, bạn nhấn phím Home 3 lần liên tiếp, sau đó chỉ cần nhập lại mật khẩu và ấn End (Kết thúc). Nếu muốn tiếp tục khóa, bạn chỉ cần nhấn Resume (Khôi phục) để kích hoạt lại tác vụ.
https://9mobi.vn/khoa-ung-dung-tren-iphone-7-7-plus-9118n.aspx
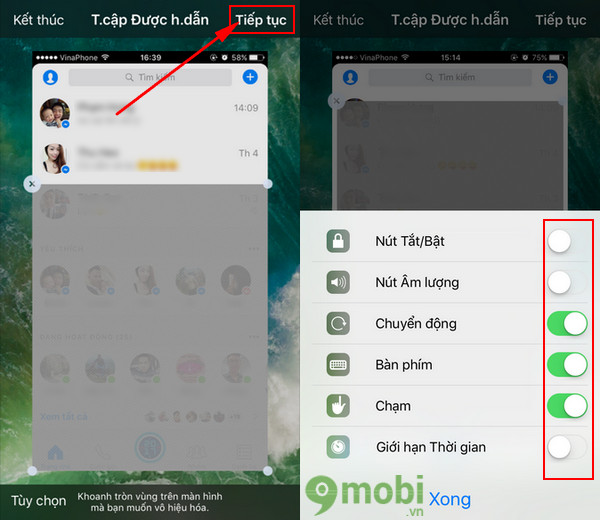
Ngoài ra khi nhấp mục Options (Tùy chọn), chúng ta có thể khóa các phím chức năng như Volume Button (Nút âm lượng), Keyboards (Bàn phím),... nhấn Done (Xong) để lưu lại.
Như vậy trên đây 9Mobi đã hướng dẫn xong với các bạn cách khóa ứng dụng trên iPhone 7, 7 Plus hay còn gọi là khóa vùng tùy chọn ngay trên thiết bị mà không phải cần dùng tới ứng dụng thứ ba. Hy vọng với hướng dẫn này những thông tin bí mật của bạn sẽ được bảo mật hơn cũng như tránh được sự tò mò của người xung quanh.
Ngoài cách khóa ứng dụng trên iPhone 7 được giới hiệu ở trên, để tối ưu hơn các bạn cũng có thể sử dụng thêm tính năng bật giới hạn đã được 9Mobi hướng dẫn trong bài viết trước với tựa đề cách hạn chế quyền sử dụng iPhone, iPad cho trẻ em. Cách này khá hữu ích với những bạn có gia đình khi có thể quản lý con trẻ dễ dàng.