Việc nhập liệu khi soạn thảo văn bản trên iPhone nếu chúng ta biết cách khai thác và tận dụng tối đa của bàn phím ảo thì sẽ tăng tốc độ gõ văn bản của bạn nên đáng kể. Rút gọn thời gian soạn thảo đi rất nhiều. Trong bài viết này mình sẽ hướng dẫn các bạn mẹo giúp chúng ta có thể soạn thỏa văn bản nhanh hơn trên iPhone.
- Soạn thảo văn bản trên iPhone
- Soạn thảo văn bản trên Android
- Cách tắt tiên đoán trên iPhone 6, 6 Plus, 6S, 6S Plus
- Microsoft Office cho iOS sở hữu giao diện mới
- Bộ gõ tiếng việt cho iOS trên iPhone 6 plus, 6, ip 5s, 5, 4s, 4
Những phím tắt trong bàn phím ảo của iPhone cho phép thêm dấu chấm vào cuối câu, chuyển giữa bàn phím chữ và bàn phím số, chuyển sang chế độ Caps Lock… Giúp bạn thao tác nhập liệu văn bản được nhanh chóng và thuận tiện hơn rất nhiều. Hãy cũng Taimienphi.vn khám phá nhé.
1. Nhấn đúp vào dấu cách để thêm dấu chấm vào cuối câu
Để thêm một dấu chấm khi kết thúc câu, bạn thường phải chuyển sang bàn phím số.
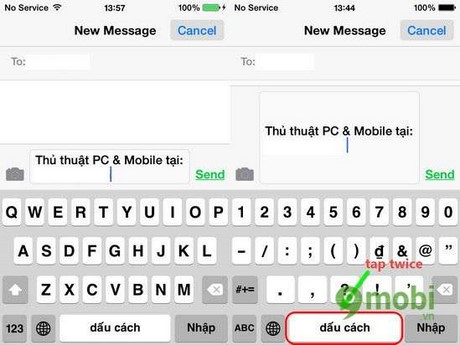
Tuy nhiên, bạn có thể dùng cách khác nhanh hơn là nhấn vào phím cách hai lần, bàn phím ảo sẽ tự động thêm vào một dấu chấm và một dấu cách ở cuối câu bạn vừa soạn thảo. Ngoài ra, nó còn kích hoạt phím Shift hình mũi tên để chữ cái đầu tiên trong câu tiếp theo sẽ được viết hoa.
2. Chuyển nhanh giữa bàn phím chữ và bàn phím số
Bạn có thể thấy phiền toán khi phải liên tục chuyển giữa bàn phím chữ và bàn phím số, ví dụ như khi nhập một mật khẩu phức tạp. Bạn có thể khiến mọi việc nhẹ nhàng hơn bằng cách nhấn giữ phím “123”.
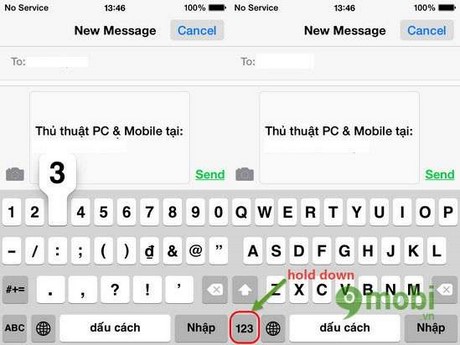
Rồi trượt ngón tay tới chữ số bạn muốn nhập.
Ngay khi bạn thả ngón tay ra, bàn phím sẽ nhập chữ số bạn đã chọn và tự động chuyển về bàn phím chữ dạng QWERTY.
3. Thêm chữ viết tắt
Bạn có thể lập trình các chữ viết tắt đơn giản trên điện thoại. Chúng hữu ích trong nhiều trường hợp. Để thêm vào từ viết tắt, hãy vào Settings > General > Keyboard > Add New Shortcut.
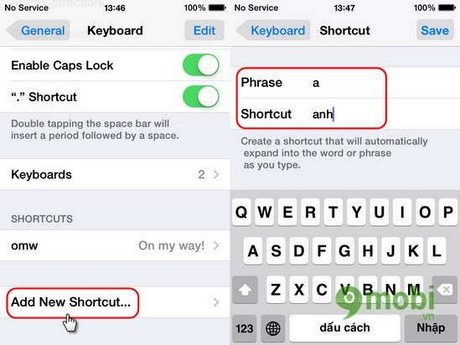
4. Nhập nhanh hậu tố tên miền trang web
Khi bạn nhập vào phần cuối cùng của địa chỉ một website, hãy nhấn giữ phím dấu chấm.
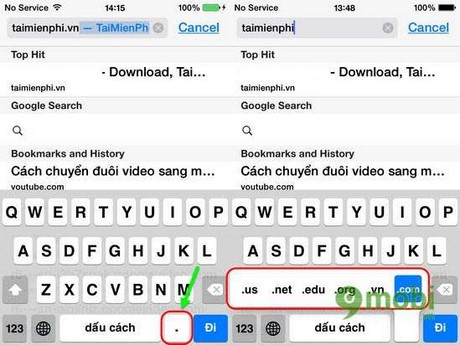
Một danh sách sẽ xuất hiện, cho phép bạn lựa chọn giữa những hậu tố tên miền website như .org, .edu, .net, .com…
5. Chuyển sang chế độ Caps Lock
Để chuyển sang chế độ Caps Lock (viết hoa), hãy nhấn đúp vào phím Shift hình mũi tên trên bàn phím. Phím sẽ đổi màu và các chữ cái nhập vào sẽ dưới dạng viết hoa.
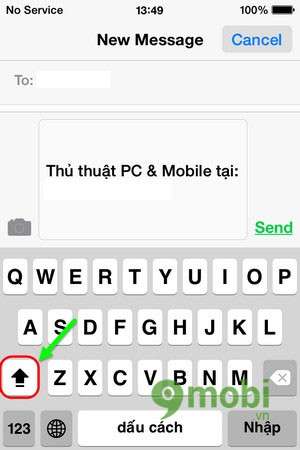
6. Gõ nhanh chữ có dấu
Nếu bạn cần gõ một từ có dấu, hãy nhấn giữ phím chữ cái mà bạn muốn thêm dấu, các lựa chọn chữ cái đó với những dấu sắc, huyền, ngã, nặng… sẽ xuất hiện.
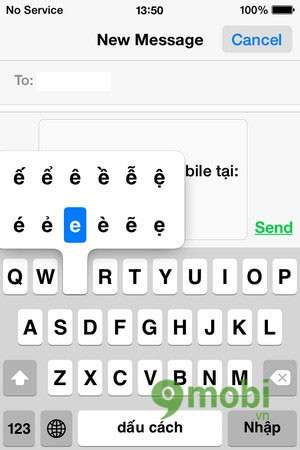
7. Kết nối với bàn phím Bluetooth
Bàn phím ảo trên màn hình iPhone không thích hợp để soạn thảo những email dài. Bạn có thể kết nối máy với bàn phím Bluetooth để gõ nhanh hơn.
Hãy vào Settings > Bluetooth. Bật tín hiệu và tìm tới bàn phím ở mục My Devices.
8. Chia bàn phím thành hai nửa trên iPad
Bạn có thể đặt hai ngón tay vào giữa bàn phím, rồi kéo chúng sang hai bên để chia bàn phím thành hai nửa.
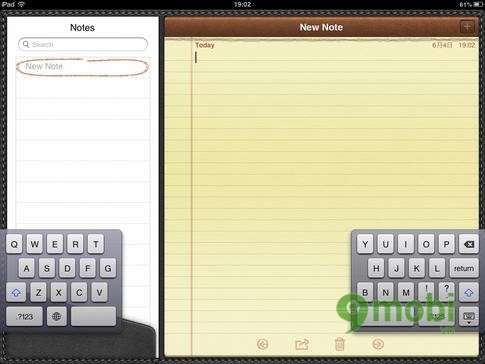
Cách làm này khiến bàn phím chiếm ít diện tích hơn, và rất tiện lợi khi bạn muốn gõ bàn phím bằng hai ngón tay cái. Để ghép hai nửa bàn phím trở lại như ban đầu, hãy làm động tác ngược lại.
https://9mobi.vn/soan-thao-van-ban-nhanh-hon-tren-iphone-713n.aspx
Chỉ với vài kỹ thuật khi soạn thảo văn bản như trên mình đa giới thiệu là tốc độ nhập liệu văn bản trên iPhone của bạn sẽ được cải thiện đáng kể rồi. Cách nhập liệu như vậy cũng cho bạn khả năng soạn thảo khoa học và chuyên nghiệp hơn rất nhiều.