Để giúp người sử dụng các thiết bị iPhone 7, 7 Plus, 6s, 6s Plus, 6, 5s, 5, 4s có thể dễ dàng khôi phục dữ liệu, cách backup iCloud iPhone, iPad dưới đây sẽ giúp bạn dễ dàng tạo ra một bản sao lưu thiết bị iPhone trên máy tính, iCloud của mình để có thể thực hiện Restore iPhone lúc nào cũng được, các bạn đã biết cách Backup iCloud iPhone, iPad của mình chưa?
- Cách xóa bản sao lưu trên iCloud cho iPhone, iPad hiệu quả
- Cách sao lưu và phục hồi dữ liệu iPhone, iPad
- Cách khắc phục lỗi "The Last iCloud Backup Could Not be Completed" trên iPhone
- Sao lưu iCloud, phục hồi dữ liệu icloud trên iPhone, iPad
- Cách kiểm tra dung lượng iCloud trên iPhone, iPad nhanh chóng
Backup, Sao lưu dữ liệu trên iPhone, iPad là thủ thuật quen thuộc với người sử dụng các thiết bị iOS, tuy nhiên chúng ta trước nay mới chỉ làm quen cách sao lưu dữ liệu iPhone trên máy tính nhờ công cụ iTunes, và trong bài viết hôm nay 9Mobi.vn sẽ cùng các bạn tiếp tục tìm hiểu một cách sao lưu dữ liệu khác đó chính là cách tạo backup iCloud iPhone, iPad.
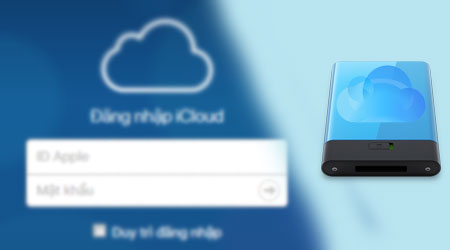
Hướng dẫn Backup iCloud iPhone, iPad
Chúng ta có các cách tạo Backup iCloud iPhone, iPad như sau:
1. Cách tạo sao lưu, backup iCloud iPhone, iPad trực tiếp trên điện thoại
Với cách thực hiện Backup iCloud iPhone, iPad trực tiếp trên điện thoại chúng ta sẽ dễ dàng tạo bản sao lưu dữ liệu iPhone 7, 7 Plus, 6s, 6s Plus, 6, 5s, 5, 4s mà không cần tới máy tính.
Bước 1 : Các bạn truy cập vào Cài đặt (Settings) từ màn hình chính thiết bị, sau đó ấn chọn mục Tài khoản iCloud, Apple ID... như hình dưới.
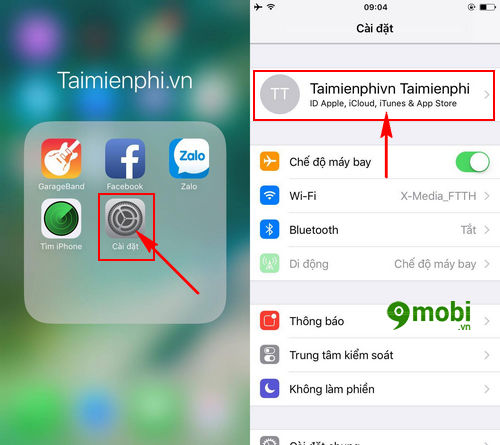
Bước 2 : Tại đây để tạo Backup iCloud iPhone, iPad chúng ta tìm kiếm và ấn chọn mục iCloud.
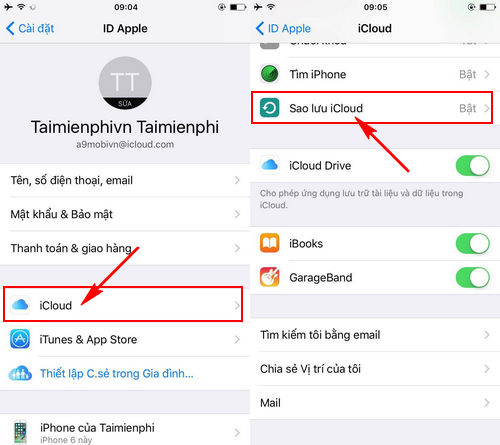
Sau đó các bạn tiếp tục tìm kiếm và ấn chọn chức năng Sao lưu iCloud (Backup iCloud) như hình trên giúp chúng ta thực hiện việc tạo sao lưu dữ liệu iPhone, iPad trực tiếp trên iCloud.
Bước 3 : Nếu như thiết bị của bạn chưa kích hoạt tính năng Sao lưu iCloud này, hãy thực hiện kích hoạt tính năng này, sau đó ấn chọn mục Sao lưu bây giờ (Backup Now).
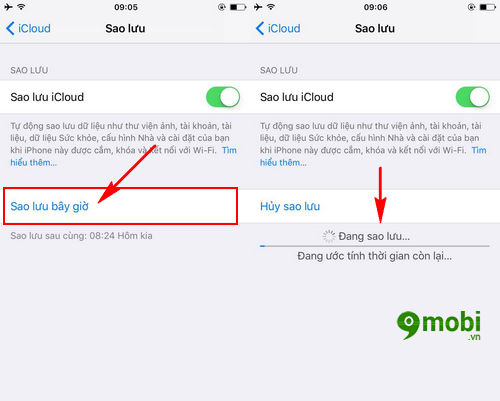
Ngay lập tức hệ thống sẽ bắt đầu tính toán dữ liệu, dung lượng và thực hiện các bước sao lưu, Backup iCloud iPhone, iPad của bạn.
Và chúng ta đã thực hiện việc tạo sao lưu, backup iCloud iPhone, iPad thành công rồi đấy.
2. Hướng dẫn Backup iCloud iPhone, iPad từ iTunes
Để thực hiện việc này các bạn cần phải tải và cài đặt công cụ iTunes phiên bản mới nhất tại đây: Tải iTunes.
Các bước thực hiện Backup iCloud iPhone, iPad bằng iTunes được thao tác như sau:
Bước 1 : Kết nối iPhone, iPad với máy tính thông qua dây cáp kết nối.
Bước 2 : Chúng ta thực hiện mở iTunes phiên bản mới nhất đã được tải và cài đặt ở trên, tại giao diện công cụ iTunes này, chúng ta ấn chọn biểu tượng thiết bị như hình dưới.
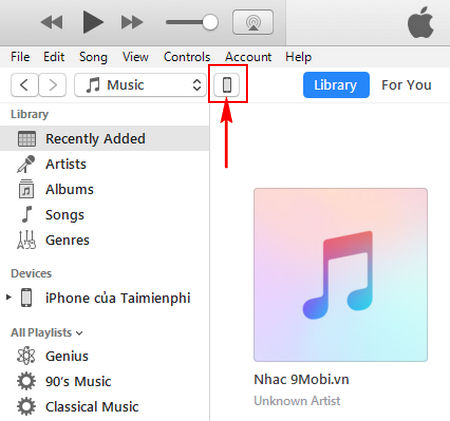
Bước 3 : Tiếp theo đó chúng ta sẽ được chuyển tới giao diện quản lý thiết bị iPhone từ iTunes, tại chức năng Backups chúng ta ấn chọn mục tùy chọn iCloud như hình dưới.
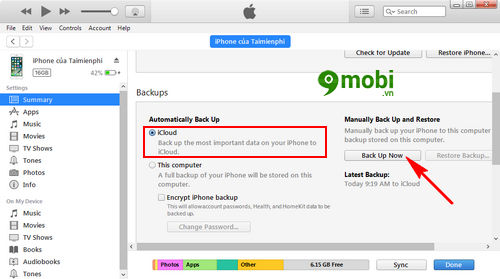
Sau đó ấn chọn Back Up Now để thực hiện tạo Backup iCloud iPhone, iPad,
Bước 4 : Và ngay lập tức quá trình Backup iCloud iPhone, iPad bằng iTunes sẽ được tiến hành.

https://9mobi.vn/cach-backup-icloud-iphone-ipad-18858n.aspx
Như vậy chúng ta đã vừa tìm hiểu xong các cách Backup iCloud iPhone, iPad trên thiết bị của mình thông qua việc tạo sao lưu dữ liệu thiết bị trực tiếp iPhone, iPad hay bằng công cụ iTunes rồi đấy, mong rằng cách bạn cũng đã nhanh chóng Backup iCloud iPhone, iPad của mình thành công, ngoài ra nếu như bạn chưa biết cách khôi phục dữ liệu đã xóa trên iCloud của mình từ việc tạo Backup iCloud iPhone, iPad có thể xem lại hướng dẫn Khôi phục dữ liệu bằng iCloud trên iPhone đã được 9Mobi.vn hướng dẫn trong các bài đăng trước đó để nắm rõ hơn về các thao tác này.