Bạn muốn thực hiện việc sao lưu iCloud, phục hồi dữ liệu icloud trên iPhone, iPad cho dù là thiết bị mới hay cũ nhưng chưa rõ lắm về các thao tác. Đừng lo lắng vì bài viết dưới đây 9mobi.vn sẽ hướng dẫn bạn những thao tác cần thiết, tuy đơn giản nhưng có thể sẽ hữu ích đối với những người chưa có kinh nghiệm sử dụng iPhone và iCloud một cách thành thạo.
- Cách sao lưu và phục hồi dữ liệu iPhone, iPad
- Cách sao lưu iCloud, Backup dữ liệu iCloud trên iPhone, iPad
- Cách xóa bản sao lưu trên iCloud cho iPhone, iPad hiệu quả
- Cách kích hoạt tính năng iCloud Photo Library trong iOS 8 trên iPhone,iPad
- Cách kiểm tra dung lượng iCloud trên iPhone, iPad nhanh chóng
Tài khoản iCloud được biết đến là một trong những dịch vụ vô cùng ấn tượng của các thiết bị chạy hệ điều hành iOS khi mà nó trang bị khá nhiều công dụng cho người dùng như sao lưu dữ liệu, đồng bộ hình ảnh, video, danh bạ, khóa thiết bị khi bị mất cắp, xóa dữ liệu trên thiết bị từ xa... Đặc biệt trong số đó phải kể đến tính năng sao lưu iCloud và phục hồi dữ liệu iCloud khá tiện ích, bạn có thể khôi phục lại những dữ liệu quý giá như ảnh, video, ghi chú, danh bạ... thông qua chính tài khoản này. Tuy nhiên không phải ai cũng biết tới tính năng này và chính vì lý do đó mà bài viết sau đây, 9mobi sẽ giới thiệu cũng như chia sẻ với bạn đọc cách sao lưu, phục hồi dữ liệu iCloud trên iPhone, iPad một cách đơn giản. Mời bạn đọc cùng theo dõi.
SAO LƯU, PHỤC HỒI DỮ LIỆU ICLOUD CHO IPHONE IPAD
1. Sao lưu iCloud cho iPhone, iPad
Bước 1: Từ giao diện sử dụng của thiết bị, các bạn truy cập vào ứng dụng Settings (Cài đặt) > iCloud
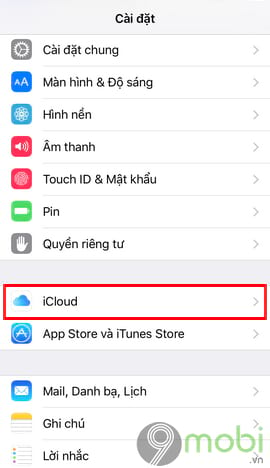
Bước 2: Tiếp theo, trong giao diện quản lý iCloud của thiết bị, các bạn trượt xuống phía dưới và nhấn vào mục Backup (Sao lưu)
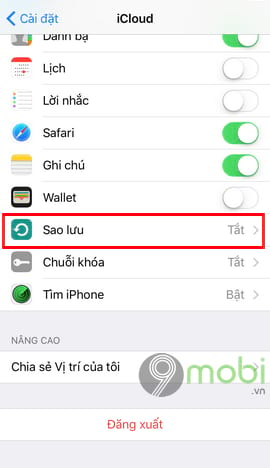
Bước 3: Tại đây các bạn gạt công tắc tùy chọn Backup iCloud (Sao lưu iCloud) sang chế độ ON và nhấn OK ở hộp thoại thông báo hiện ra.
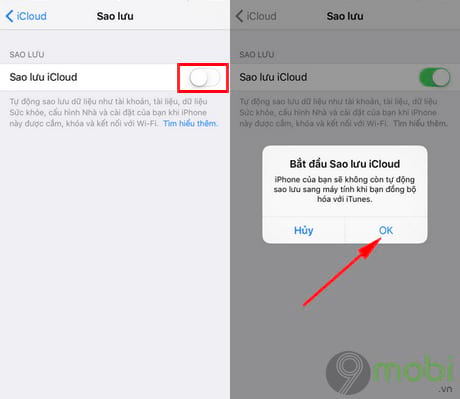
Bước 4: Như vậy tính năng sao lưu iCloud đã được kích hoạt, để sao lưu iCloud cho iPhone, iPad các bạn nhấn vào mục Back Up Now (Sao lưu Bây giờ) và ngay lập tức sẽ thấy trạng thái sao lưu iCloud diễn ra.
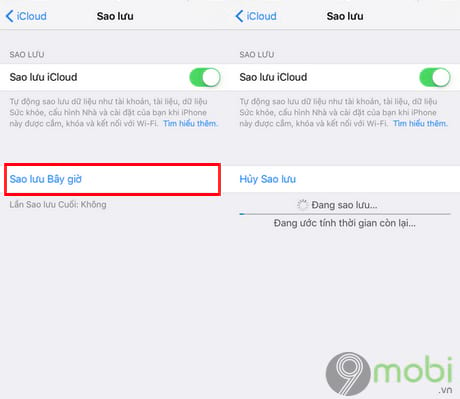
2. Phục hồi dữ liệu iCloud trên iPhone, iPad
Để phục hồi dữ liệu iCloud, trong quá trình kích hoạt iPhone, iPad mới hay khôi phục thiết bị thì các bạn vẫn thực hiện tương tự như việc active iPhone mới mà trước đó 9mobi đã chia sẻ trong bài viết hướng dẫn cách kích hoạt iPhone mới mua. Tuy nhiên đến bước lựa chọn Apps & Data (Ứng dụng & Dữ liệu) thì các bạn cần thực hiện lựa chọn khôi phục từ bản sao lưu iCloud trước đó cụ thể như sau:
Bước 1: Tại giao diện Apps & Data (Ứng dụng & Dữ liệu), các bạn nhấn chọn mục Restore frome iCloud Backup (Khôi phục từ bản sao lưu iCloud)
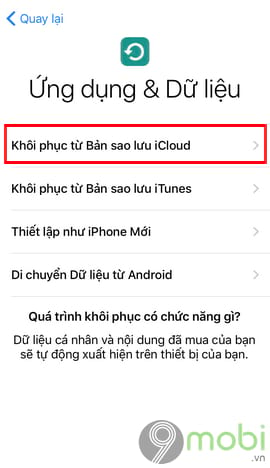
Bước 2: Nhập thông tin tài khoản iCloud chưa bản sao lưu của bạn và nhấn Next (Tiếp)
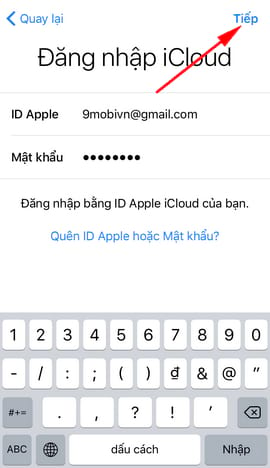
Bước 3: Tiếp theo, các bạn nhấn vào Accept (Đồng ý) để chấp nhận một số điều khoản và điều kiện sử dụng thiết bị của bạn. Đồng thời đợi ít phút để hệ thống thiết lập tài khoản ID Apple của bạn.
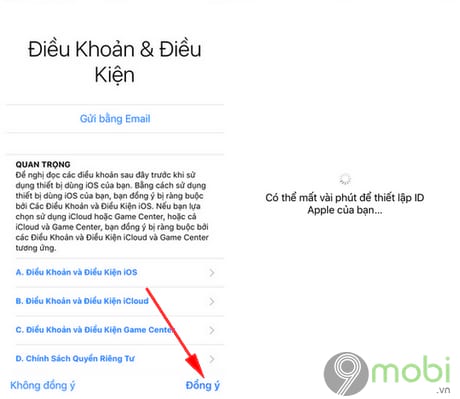
Bước 4: Cuối cùng, nhấp vào bản sao lưu gần nhất trong danh sách các bản sao lưu được liệt kê và đợi để quá trình phục hồi dữ liệu iCloud trên iPhone, iPad hoàn tất. Thời gian phục hồi phụ thuộc vào dung lượng bản sao lưu của bạn.
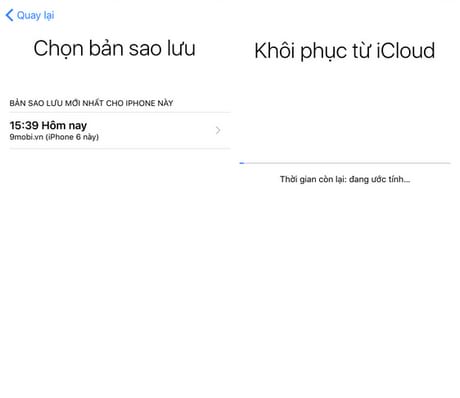
Trên đây là toàn bộ hướng dẫn khôi phục dữ liệu từ bản sao lưu iCloud cho thiết bị iPhone, iPad của bạn mà 9mobi muốn chia sẻ nếu như bạn đọc nào chưa biết. Trong bài viết 9mobi sử dụng thiết bị iPhone 6 để thực hiện thủ thuật, với các thiết bị khác như iPhone X, iPhone 8, 8Plus, 7, 7 plus, 6s, 6s plus, 6 plus, 5s, 5, 4s và iPad các bạn hoàn toàn có thể thực hiện tương tự. Hãy lưu ý rằng, bạn sở hữu càng nhiều dữ liệu thì thời gian khôi phục sẽ càng lâu hơn. iCloud sẽ khởi động thông qua việc bạn khôi phục các cài đặt hệ thống chính vì vậy bạn có thể ngay lập tức sử dụng chiếc iPhone của mình tuy nhiên các ứng dụng, hình ảnh, video và các loại media khác sẽ tốn chút thời gian tải xuống từ iCloud. Hãy kiên nhẫn và nếu bạn phải tắt bỏ Wifi thì đừng lo lắng, iCloud sẽ tiếp tục khôi phục chỉ khi bạn tiếp tục bật kết nối wifi.
Sau khi thiết lập iCloud của bạn đã được khôi phục, thiết bị của bạn sẽ yêu cầu cài đặt Touch iD và mật khẩu hỗ trợ. Chỉ có Touch ID là thứ duy nhất không được lưu lại trong một bản backup dự phòng và bạn phải ghi nhớ điều này kẻo quên mật khẩu và ID đăng nhập nhé. Như vậy chúng ta đã cùng tìm hieur các bước khôi phục từ sao lưu iCloud trên các thiết bị iOS rồi, ngoài ra các bạn có thể tham khảo thêm các bài viết hay khác như cách xóa bản sao lưu trên iCloud mà chúng tôi đã hướng dẫn trước đó.
Nguồn ảnh: internet
https://9mobi.vn/khoi-phuc-tu-sao-lu-icloud-tren-iphone-ipad-894n.aspx