Sao lưu dữ liệu trên iPhone, iPad là một trong những thủ thuật được rất nhiều người áp dụng giúp người dùng phòng ngừa các trường hợp bị mất dữ liệu khi điện thoại bị mất, bị hỏng. Cách sao lưu và phục hồi dữ liệu iPhone, iPad cũng khá là đơn giản, bạn chỉ cần kết nối iCloud để bật sao lưu dữ liệu.
- Sao lưu iCloud, phục hồi dữ liệu icloud trên iPhone, iPad
- Cách dùng iTools sao lưu và phục hồi dữ liệu iPhone
- Hướng dẫn sao lưu tin nhắn và hình ảnh trong WhatsApp trên iPhone
- Hướng dẫn Backup imei cho LG
- Cách sao lưu phục hồi dữ liệu trên Oppo F3
Khi nhắc đến quá trình sao lưu và khôi phục dữ liệu, hầu hết người dùng thiết bị iOS đều nghĩ ngay đến iTunes. Tuy nhiên, việc thực hiện sao lưu và phục hồi dữ liệu bằng công cụ này luôn là vấn đề khiến nhiều người "lười" sử dụng bởi nó quá khó sử dụng nhất là với người mới. Chính vì vậy mà bài viết sau đây 9mobi sẽ xóa tan suy nghĩ đó khi chỉ với vài bước bạn đã có thể dễ dàng sao lưu và phục hồi dữ liệu iPhone/ iPad của mình.
Tại sao cần sao lưu và phục hồi dữ liệu iPhone, iPad
+ Lưu lại những dữ liệu, thông tin, hình ảnh có trên thiết bị để đề phòng trường hợp bị mất, thất lạc.
+ Khôi phục lại nhanh chóng những dữ liệu quan trọng đã được sao lưu trước đó.

Cách sao lưu và phục hồi dữ liệu trên iPhone
HƯỚNG DẪN SAO LƯU & KHÔI PHỤC DỮ LIỆU IPHONE, IPAD
Cách 1: Thực hiện trực tiếp trên iPhone iPad
1. Sao lưu dữ liệu iPhone, iPad lên iCloud
Bước 1: Từ giao diện sử dụng của thiết bị, các bạn truy cập vào ứng dụng Settings (Cài đặt) > iCloud
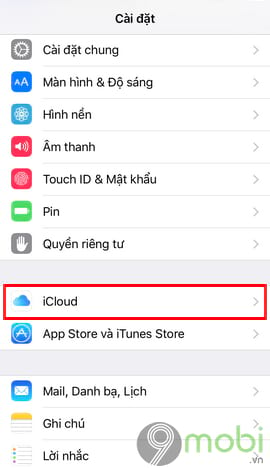
Bước 2: Tiếp theo, trong giao diện quản lý iCloud của thiết bị, các bạn trượt xuống phía dưới và nhấn vào mục Backup (Sao lưu)
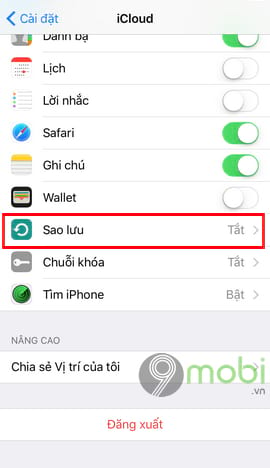
Bước 3: Tại đây các bạn gạt công tắc tùy chọn Backup iCloud (Sao lưu iCloud) sang chế độ ON và nhấn OK ở hộp thoại thông báo hiện ra.
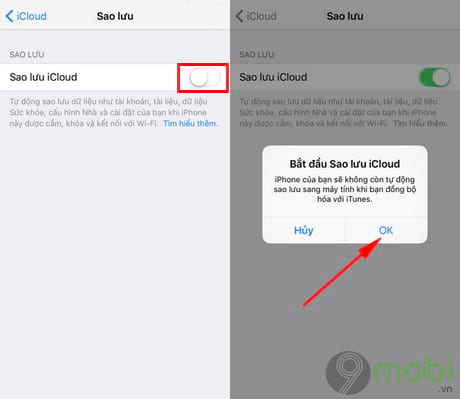
Bước 4: Như vậy tính năng sao lưu iCloud đã được kích hoạt, để sao lưu iCloud cho iPhone, iPad các bạn nhấn vào mục Back Up Now (Sao lưu Bây giờ) và ngay lập tức sẽ thấy trạng thái sao lưu iCloud diễn ra.
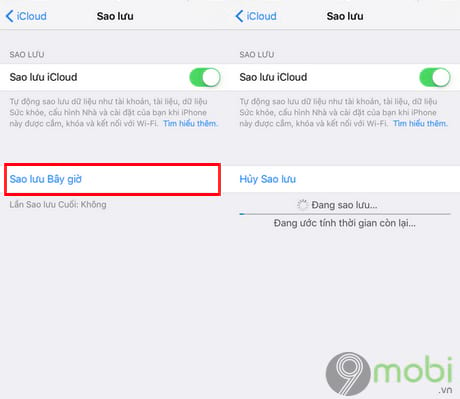
2. Phục hồi dữ liệu iCloud trên iPhone, iPad
Để phục hồi dữ liệu iCloud, trong quá trình kích hoạt iPhone, iPad mới hay khôi phục thiết bị thì các bạn vẫn thực hiện tương tự như việc active iPhone mới mà trước đó 9mobi đã chia sẻ trong bài viết hướng dẫn cách kích hoạt iPhone mới mua. Tuy nhiên đến bước lựa chọn Apps & Data (Ứng dụng & Dữ liệu) thì các bạn cần thực hiện lựa chọn khôi phục từ bản sao lưu iCloud trước đó cụ thể như sau:
Bước 1: Tại giao diện Apps & Data (Ứng dụng & Dữ liệu), các bạn nhấn chọn mục Restore frome iCloud Backup (Khôi phục từ bản sao lưu iCloud)
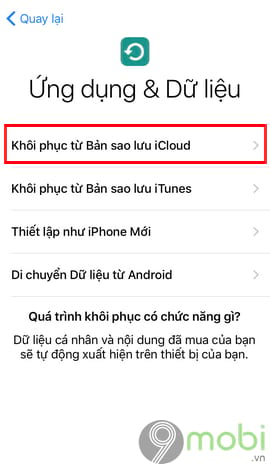
Bước 2: Nhập thông tin tài khoản iCloud chưa bản sao lưu của bạn và nhấn Next (Tiếp)
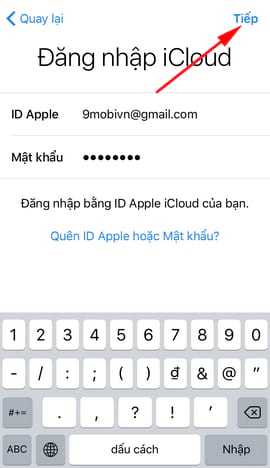
Bước 3: Tiếp theo, các bạn nhấn vào Accept (Đồng ý) để chấp nhận một số điều khoản và điều kiện sử dụng thiết bị của bạn. Đồng thời đợi ít phút để hệ thống thiết lập tài khoản ID Apple của bạn.
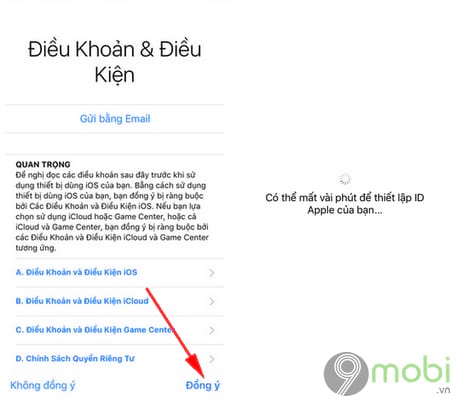
Bước 4: Cuối cùng, nhấp vào bản sao lưu gần nhất trong danh sách các bản sao lưu được liệt kê và đợi để quá trình phục hồi dữ liệu iCloud trên iPhone, iPad hoàn tất. Thời gian phục hồi phụ thuộc vào dung lượng bản sao lưu của bạn.
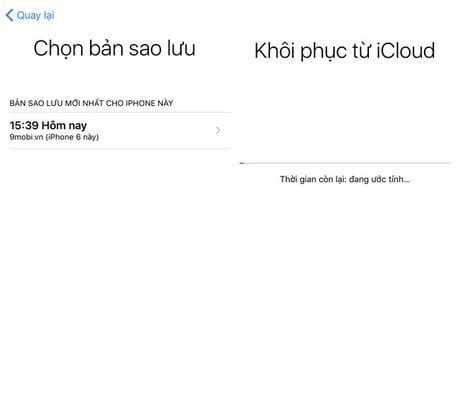
Cách 2: Sao lưu và phục hồi dữ liệu iPhone, iPad bằng iTunes
iTunes là công cụ phổ biến mà hầu hết người dùng các thiết bị iOS đều biết đến với các tính năng đa nhiệm của nó. Trong đó phải nhắc đến tính năng sao lưu và phục hồi dữ liệu mà công cụ này đem lại giúp người dùng có thể đảm bảo an toàn cho dữ liệu mà bạn thường xuyên cần dùng tới. Và để thực hiện điều đó, trước tiên các bạn cần phải tải và cài đặt về máy tính phiên bản iTunes mới nhất sau đó thực hiện theo các bước mà 9mobi hướng dẫn sau đây.
- Tải iTunes mới nhất: Download iTunes tại đây.
Bước 1: Kết nối iPhone, iPad với máy tính thông qua dây cáp USB và khởi động iTunes lên. Tại đây các bạn nhấn vào biểu tượng thiết bị của mình như hình dưới đây.
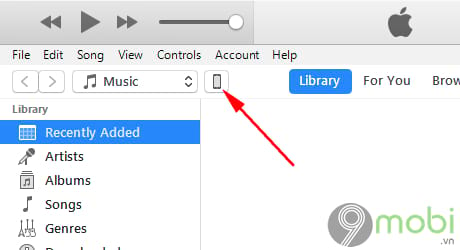
Bước 2: Ở mục Backups các bạn sẽ có 2 lựa chọn đó là backup lên iCloud và backup vào máy tính. Tốt nhất bạn nên thực hiện cả 2 để tăng sự an toàn khi sao lưu dữ liệu.
- Trước tiên mình backup dữ liệu iPhone lên iCloud bằng cách tích chọn iCloud và nhấn vào Back Up Now
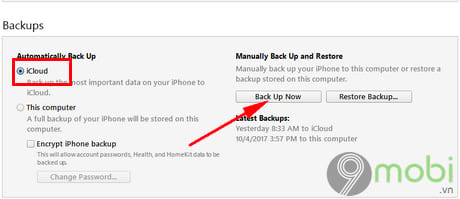
Quá trình sao lưu bắt đầu, thời gian hoàn tất backup dữ liệu lên iCloud phụ thuộc vào đường truyền internet của bạn và dung lượng dữ liệu có trên thiết bị.
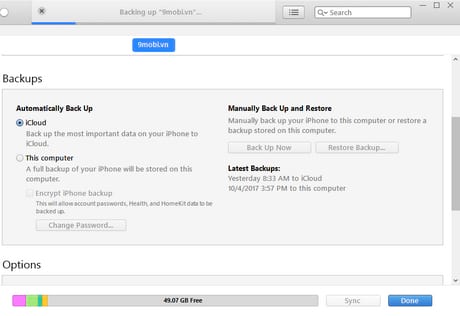
- Tương tự như vậy, với máy tính các bạn chọn This computer và nhấn vào Back Up Now.
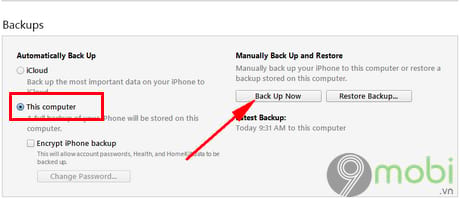
Bước 3: Để khôi phục dữ liệu iPhone, iPad bằng iTunes thì các bạn chỉ cần nhấn vào Restore Backup
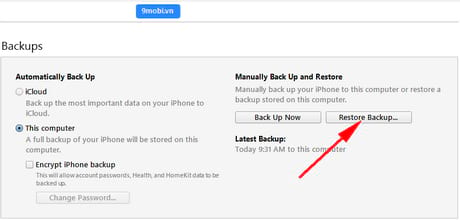
Lựa chọn bản sao lưu gần nhấn và nhấn Restore
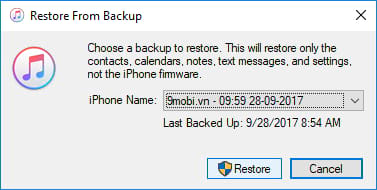
Trường hợp các bạn nhấn được thông báo như hình dưới đây, thì đó là do bạn chưa tắt tính năng Find My iPhone (Tìm iPhone). Khi đó bạn cần truy cập vào Settings (Cài đặt) >iCloud >Find My iPhone (Tìm iPhone) và tắt tính năng này đi là đã có thể khôi phục dữ liệu iPhone bằng iTune.
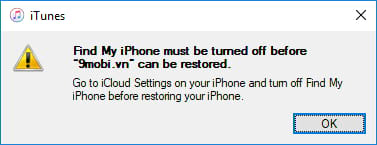
https://9mobi.vn/sao-luu-va-phuc-hoi-du-lieu-iphone-ipad-bang-itunes-2379n.aspx
Như vậy với 2 cách mà 9mobi chia sẻ trên đây, từ giờ các bạn đã có thể chủ động backup và restore dữ liệu an toàn cũng như khỏi lo thất thoát dữ liệu khi bị mất máy. Ngoài ra, đối với các thiết bị chạy hệ điều hành Android cũng vậy, việc sao chép dữ liệu cũng vô cùng quan trọng, nhất là khi các dòng thiết bị này sử dụng mã nguồn mở do đó mà nguy cơ nhiễm virus là khá cao và khó tránh khỏi mất dữ liệu hay lộ thông tin nhạy cảm. Do đó với cách sao lưu dữ liệu trên Android mà 9mobi đã từng chia sẻ trước đó thì hy vọng bài viết sẽ giúp ích nhiều cho cơ số người dùng bảo mật thông tin cũng như dữ liệu quan trọng của mình.