Tính năng sao lưu dữ liệu trên iCloud với việc cho phép người dùng truy cập và sử dụng tài nguyên được lưu tại iCloud trên bất kì thiết bị nào nằm trong hệ sinh thái của mình, là một trong những điều làm nên sức hút của Apple, tuy nhiên trong quá trình sao lưu dữ liệu từ iPhone lên iCloud đôi khi gặp phải một số trục trặc. Do đó, trong bài viết này, 9mobi sẽ hướng dẫn bạn cách khắc phục một lỗi thường gặp khi sao lưu dữ liệu trên iPhone: "The Last iCloud Backup Could Not be Completed".
- Cách kích hoạt Google Fi trên iPhone bằng eSIM
- iPhone lỗi 23 khi Restore, cách khắc phục lỗi 23 iPhone
- Làm sao để khắc phục lỗi Force Close khi vào ứng dụng trên iPhone?
- Làm cách nào để khắc phục lỗi 109 khi đăng nhập Facebook trên iPhone?
- Khắc phục lỗi iPhone 6, iPhone 6 Plus truy cập mạng 3G chậm
Sao lưu dữ liệu là việc làm cực kỳ quan trọng và cần thiết mà bất kì người dùng iPhone nào cũng nên biết để tránh gặp phải rủi ro bị mất dữ liệu trong quá trình sử dụng. Trong quá trình thực hiện nếu gặp phải sự cố The Last iCloud Backup Could Not be Completed hãy thử 1 trong 10 cách bên dưới đây để khắc phục nhé.
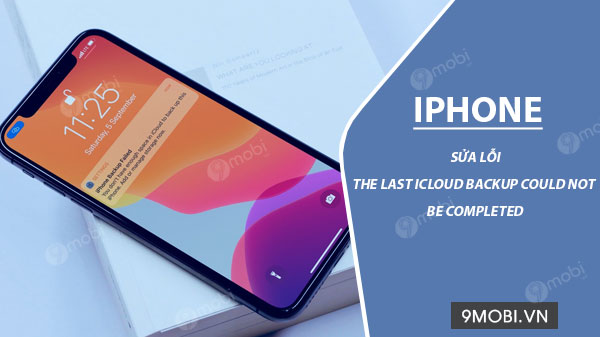
Sửa lỗi sao lưu dữ liệu The Last iCloud Backup Could Not be Completed trên iPhone
Cách khắc phục lỗi "The Last iCloud Backup Could Not be Completed" trên iPhone
Cách 1: Cập nhật phiên bản iOS mới nhất
Bằng cách mở cài đặt Settings -->General -->Software Update , sau đó kiểm tra xem bạn đã cài đặt bản cập nhật mới nhất chưa, nếu chưa hãy tải và cài đặt chúng. Bạn có thể sẽ khắc phục được lỗi không backup được dữ liệu lên iCloud
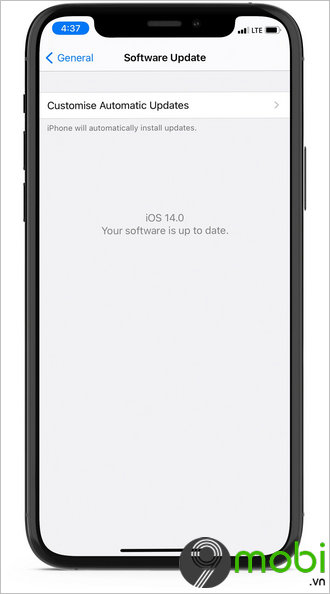
Cách 2: Kết nối với sạc pin và Wi-fi
Chức năng tự động sao lưu dữ liệu trên iPhone sẽ chỉ diễn ra khi thiết bị của bạn đang khoá, có kết nối mạng thông qua wi-fi và đang được sạc pin. Do đó hãy đảm bảo những điều kiện này. Khi muốn backup dữ liệu trên iCloud.
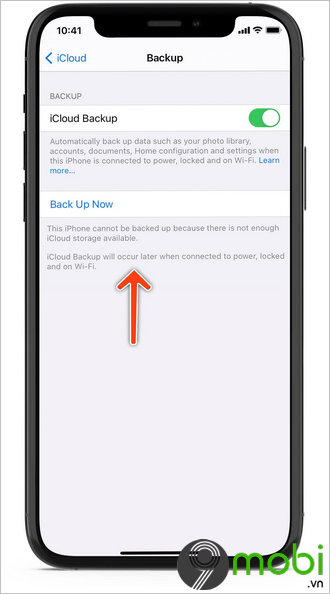
Cách 3: Kiểm tra tình trạng hoạt động của các dịch vụ iCloud
Đôi khi, vấn đề không phải do thiết bị hay lỗi của bạn mà là các dịch vụ từ phía Apple gặp trục trặc, trong trường hợp này bạn có thể lên trang chủ của Apple và kiểm tra xem liệu họ có đang tạm dừng cung cấp dịch vụ hay gặp lỗi gì không.
Cách 4: Đăng nhập lại iCloud
Một cách khác là đăng xuất rồi đăng nhập lại iCloud ngay sau đó.
Để đăng xuất hoàn toàn tài khoản iCloud ra khỏi thiết bị, mở Settings -->Profile -->Sign Out .
Sau đó đăng nhập lại và thử backup dữ liệu của bạn một lần nữa xem còn gặp lỗi nữa hay không.
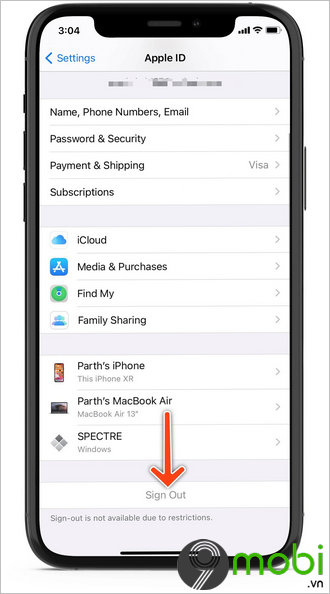
Cách 5: Kiểm tra dung lượng iCloud khả dụng
Nên nhớ rằng, bạn mặc định chỉ có 5GB dung lượng iCloud miễn phí, có thể do thiếu dung lượng trống cần thiết cho quá trình sao lưu dữ liệu nên bạn không thể backup được. Thực hiện các bước sau để kiểm tra dung lượng iCloud khả dụng của bạn:
Mở Settings -->Profile -->iCloud. Bạn sẽ nhìn thấy dung lượng iCloud đã sử dụng trên tổng bộ nhớ hiện có.
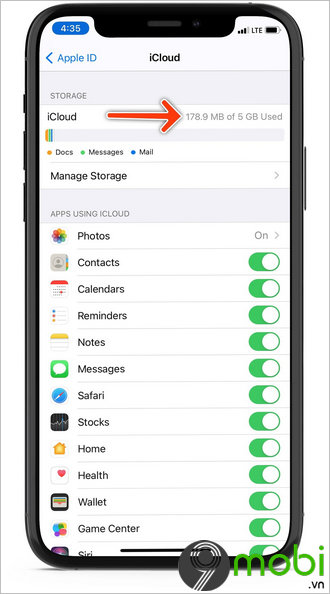
Nếu không đủ dung lượng, bạn có thể xoá một vài file không cần thiết hay mua thêm dung lượng iCloud. Tuy nhiên bạn cũng có thể đổi iCloud sang một tài khoản mới khác của mình để thay thế tài khoản cũ đã đầy bộ nhớ này nhé.
Cách 6: Tối ưu hoá bộ nhớ iCloud
Nếu bạn không muốn mua thêm dung lượng bộ nhớ, bạn cũng có thể tối ưu hoá bộ nhớ này bằng cách tắt tính năng tự động sao lưu ảnh và video lên icloud bằng cách: Settings -->Profile -->iCloud -->Photo s, sau đó chọn Disable iCloud Photos .
Cách 7: Tắt tính năng backup cho các ứng dụng không cần thiết trên iPhone
Bước 1: Mở ứng dụng Settings.
Bước 2: Chọn Profile -->iCloud -->iCloud Storage.
Bước 3: Chọn Manage Storage -- >Current iPhone Backup.
Bước 4: Tắt tính năng backup cho các ứng dụng không cần thiết sau đó thử lại quá trình sao lưu.
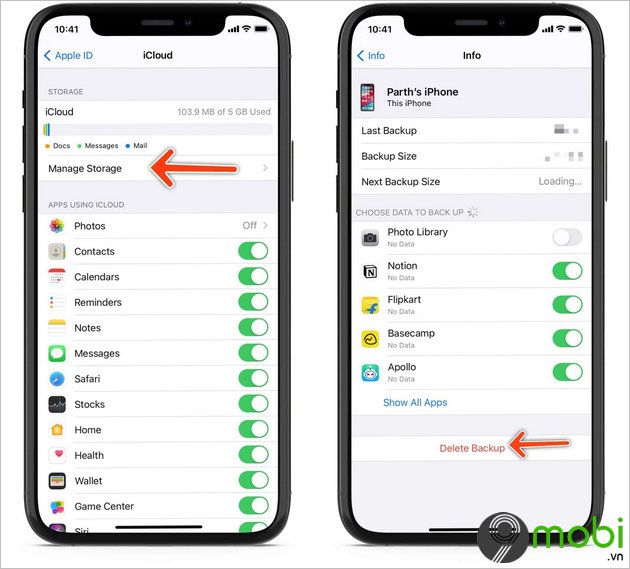
Cách 8: Kiểm tra dung lượng ROM khả dụng trên iPhone
Bộ nhớ trên iPhone đầy cũng là một nguyên nhân dẫn đến các lỗi trên máy bao gồm cả việc không thể sao lưu dữ liệu lên iCloud. Do đó, hãy đảm bảo rằng iPhone của bạn có tối thiểu 1GB dung lượng trống, nếu cần thiết hãy xoá hoặc sử dụng tính năng Offload unused apps để tối ưu hoá bộ nhớ trên máy của mình.
Bạn có thể kiểm tra cũng như sử dụng tính năng trên theo các bước sau: Settings -->General -->iPhone Storage -->Offload unused apps .
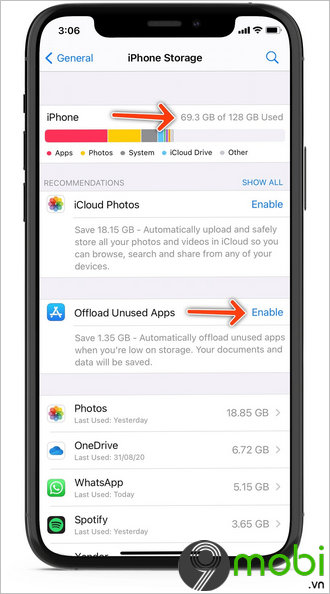
Cách 9: Reset cài đặt mạng - Network Settings
Bằng cách này, iPhone sẽ tự động reset lại tất cả các cài đặt kết nối mạng về trạng thái mặc định bao gồm cả kết nối wi-fi, qua đó giúp ổn định lại kết nối mạng và cho phép quá trình backup iCloud diễn ra thành công.
Các bước thực hiện: Settings -->General -->Reset -->Reset Network Settings
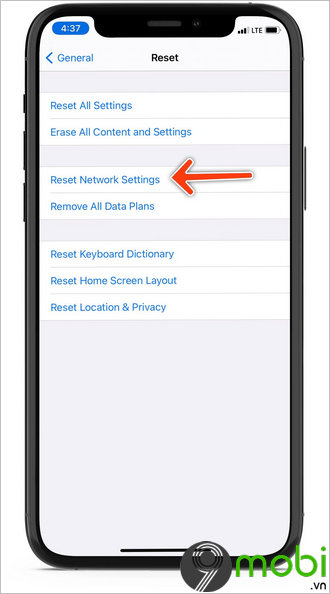
Cách 10: Buộc khởi động lại iPhone - Force Restart iPhone
Nếu các cách trên vẫn không giúp bạn thực hiện được quá trình sao lưu, hãy thử khởi động lại toàn bộ iPhone của mình. Với mỗi phiên bản, lại có những cách khởi động lại khác nhau:
Đối với các thiết bị iPhone 8 trở lên: bấm và thả phím Tăng âm lượng + Giảm âm lượng 1 lần, sau đó ấn giữ phím nguồn bên cạnh cho đến khi tắt màn hình và hiện lại logo của Apple trên màn hình.
Đối với các thiết bị iPhone 7/7 Plus: Bấm giữ phím nguồn và nút giảm âm lượng cho tới khi màn hình chuyển sang màu trắng, sau đó tiếp tục giữ 2 phím này chơi tới khi logo Apple xuất hiện.
Đối với các thiết bị iPhone 6/6s trở về trước: ấn giữ phím nguồn và nút Home cho tới khi màn hình chuyển sang màu trắng và logo Apple xuất hiện.
https://9mobi.vn/cach-khac-phuc-loi-the-last-icloud-backup-could-not-be-completed-tren-iphone-27445n.aspx
Trên đây là một số cách khắc phục lỗi "The Last iCloud Backup Could Not be Completed" thường gặp trên iPhone, hi vọng bạn đọc đã có thể sao lưu dữ liệu của mình thành công. Nếu có bất kì đóng góp nào cũng như thắc mắc về việc sao lưu liệu iCloud trên iPhone, bạn đọc hãy để lại ý kiến của mình trong phần bình luận bên dưới bài viết nhé.
- Xem thêm: Cách sao lưu dữ liệu iCloud trên iPhone