Thông thường khi tiến hành sao lưu dữ liệu iPhone người dùng có thể sử dụng các công cụ hỗ trợ như iTunes, iTools... tuy nhiên nếu không đủ thời gian cũng như điều kiện để thực hiện công việc đó họ hoàn toàn có thể tiến hành sao lưu và lưu trữ sao lưu dữ liệu trực tiếp trên iPhone của mình.
- Sử dụng NearMe Cloud, sao lưu danh bạ và tin nhắn Oppo
- Cách backup tin nhắn iPhone 6s lên gmail
- Sao lưu Oppo, chép dữ liệu, ứng dụng người dùng
- Sao lưu tin nhắn iPhone 6s bằng iTools thế nào tốt nhất?
- Hướng dẫn sao lưu danh bạ Sony
Bạn rất bận rộn và không có thời gian ngồi chờ hàng tiếng đồng hồ để sao lưu toàn bộ dữ liệu trên iPhone vào máy tính! Dưới đây chúng tôi sẽ hướng dẫn các bạn một số mẹo nhỏ giúp sao lưu và lưu trữ sao lưu trên iPhone mà không cần dùng máy tính, khá thuận tiện.
Hướng dẫn sao lưu và lưu trữ sao lưu trực tiếp trên iPhone
Chý ý: Trước khi tiến hành sao lưu người dùng cần:
+ Kết nối Wifi
+ Bật iCloud
+ Đảm bảo lượng pin >= 50%
Sao lưu từ iPhone
Vào Cài đặt – Settings =>iCloud
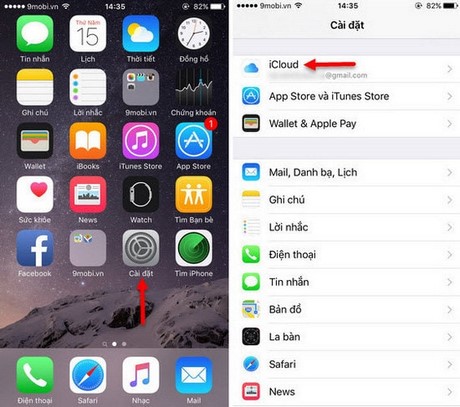
Chọn tiếp Sao lưu – Backup. Ở phía dưới, bạn sẽ nhìn thấy thời gian iCloud được sao lưu gần nhất, cũng như lựa chọn Sao lưu ngay bây giờ - Back up now
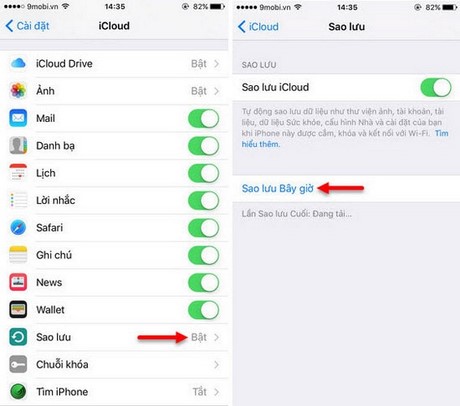
Tùy thuộc vào số lượng và kích cỡ của dữ liệu trên iPhone của bạn nên thời gian sao lưu hoàn tất có thể nhanh hoặc chậm. Nếu như quá trình diễn ra quá lâu bạn có thể hủy sao lưu và sử dụng iPhone như bình thường, và thực hiện sao lưu vào lúc khác.
Khi hoàn tất, bạn sẽ nhìn thấy bản sao lưu gần nhất và thời gian hoàn thành, điều mà bạn nên nhớ bất cứ khi nào bạn muốn lưu trữ lại vào thời gian sau đó.
Lưu trữ sao lưu từ iPhone
Không có mục lưu trữ sao lưu trong cài đặt của iPhone, chính vì vậy bạn cần cài đặt lại toàn bộ thiết bị nếu muốn tiến hành thao tác này.
Vào Cài đặt – Settings =>Cài đặt chung – General =>Cài đặt lại – Reset =>Xóa toàn bộ nội dung và cài đặt – Erase All Content and Settings. Sau đó nhập mật khẩu màn hình khóa và chọn Xóa iPhone – Erase iPhone, nhập mật khẩu iCloud để hoàn tất.
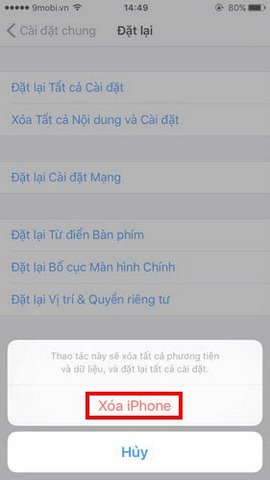
iPhone sẽ xóa toàn bộ ảnh, video, dữ liệu và cài đặt trong máy, sau đó sẽ khởi động sao lưu giống như trên một chiếc điện thoại mới. Bạn bật Wifi và chọn Lưu trữ từ sao lưu iCloud – Restore from iCloud Backup trong mục Ứng dụng và dữ liệu – Apps & Data, nhập Apple ID và mật khẩu để tiếp tục.
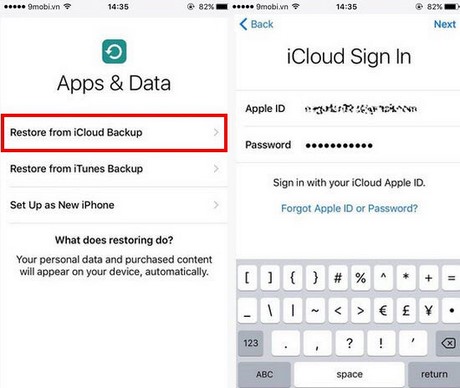
Bạn sẽ thấy những lần sao lưu trước đó được hiển thị, chọn vào cái gần nhất. Sau đó, iPhone sẽ bắt đầu quá trình lưu trữ.
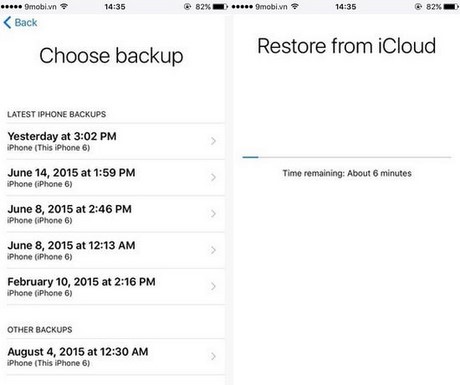
Khi hoàn thành, bạn sẽ yêu cầu nhập thông tin iCloud để cập nhật cài đặt cũng như Apple Pay. Sau đó, bạn được chuyển đến màn hình chính với tất cả dữ liệu, ảnh, video, ứng dụng và cài đặt… đã có sẵn rồi.
https://9mobi.vn/sao-luu-va-luu-tru-sao-luu-truc-tiep-tren-iphone-3329n.aspx
Như vậy trên đây chúng tôi đã hướng dẫn các bạn cách sao lưu và lưu trữ sao lưu trên iPhone mà không cần dùng đến máy tính, nói cách khác ta chọn sao lưu iCloud trên chính thiết bị của mình. Chúc các bạn thực hiện thành công.