Nếu bạn là nhà phát triển hoặc đam mê "vọc vạch", bạn có thể trải nghiệm sớm Android 11 bằng cách cài Android 11 trên Windows 10 sử dụng Android Studio, đây là phần mềm giả lập trên máy tính để bạn có thể trả nghiệmm sớm phiên bản Android mới nhất này của Google.
- Cách cài giao diện Windows 10 Mobile trên điện thoại Android bằng Launcher 10
- Mẹo đồng bộ thông báo từ Android lên Windows 10
- Ứng dụng Android trên Windows 11 sớm chạy trên Android 12.1
- Cách sử dụng bong bóng chat trên Android 11
- Chuyển đổi đầu số 11 số sang 10 số trên điện thoại WinPhone như thế nào?
Android 11 hiện tại có thể cài trên các thiết bị Pixel được hỗ trợ để người dùng có thể trải nghiệm. Tuy nhiên thì không phải ai cũng sở hữu một chiếc smartphone Pixel. Cách tốt nhất để có thể sử dụng sớm được phiên bản này đó là dùng chương trình giả lập Android để chạy Android 11 và phần mềm Android Studio sẽ giúp bạn thực hiện được điều này.

Hướng dẫn giả lập Android 11 trên máy tính
Cách cài Android 11 trên Windows 10 sử dụng Android Studio
Bước 1: Mở trình duyệt máy tính, tải phần mềm Android Studio theo liên kết bên dưới đây:
=> Link tải Android Studio 4.1 Beta 1
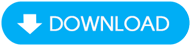
Bước 2: Tải xuống hoàn tất, kích đúp hoặc kích chuột phải vào phần mềm chọn Open
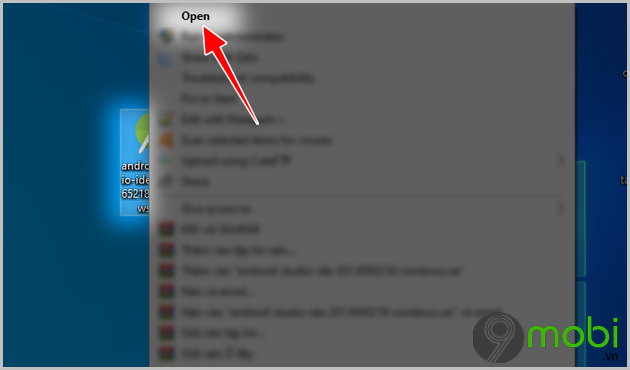
Bước 3: Tiến hành cài đặt phần mềm Android Studio để cài Android 11 trên Windows 10 như sau:
Tại cửa sổ đầu tiên, bạn chọn Next
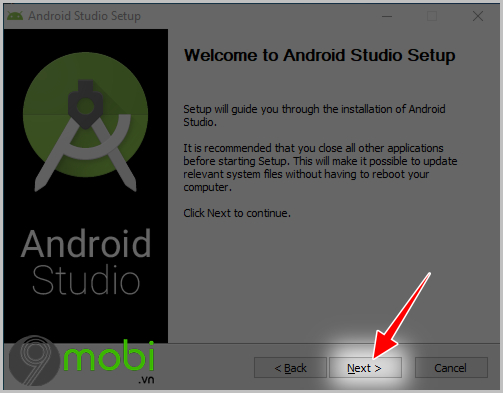
Cửa sổ tiếp theo, lần lượt tích chọn vào 2 ô Android Studio và Android Virtual Device --> Chọn vào Next
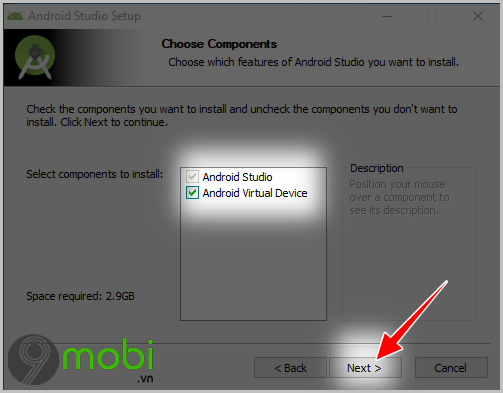
Lựa chọn ổ (Thư mục) trên máy tính để cài đặt Android Studio --> Nhấn Next để sang cửa sổ tiếp
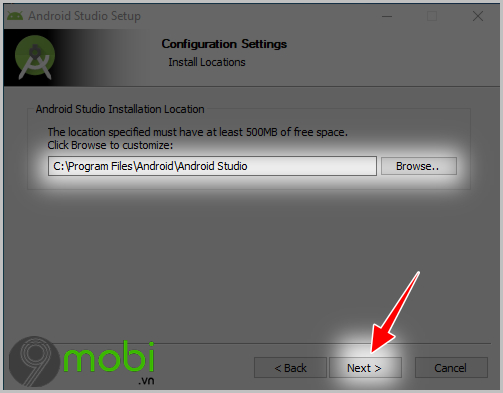
Đặt tên thư mục (Không bắt buộc) --> Nhấn Install để tiến hành cài đặt
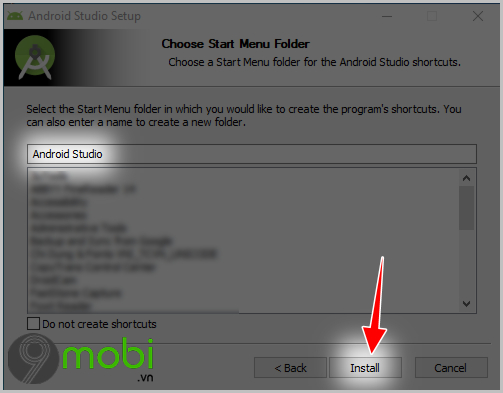
Quá trình cài đặt hoàn tất, cửa sổ lúc này sẽ hiện dòng chữ Completed --> Tiếp tục nhấn vào Next.
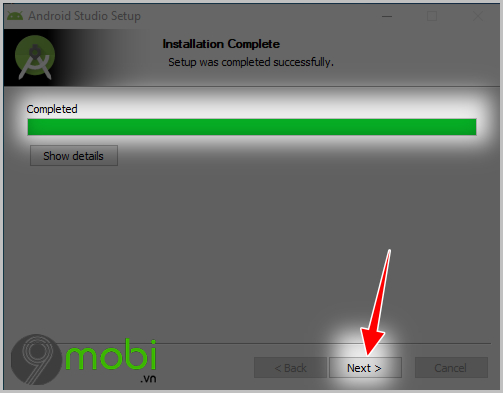
Nhấn Finish để kết thúc quá trình Cài đặt.
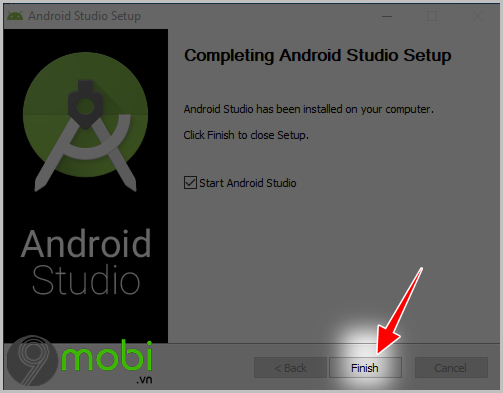
Bước 4: Cửa sổ nhỏ trên phần mềm Android Studio lúc này hiện lên, bạn tích chọn vào ô Do not import settings --> Nhấn OK
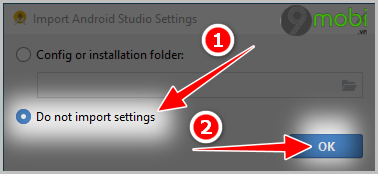
Ngồi chờ một lúc để phần mềm load dữ liệu.
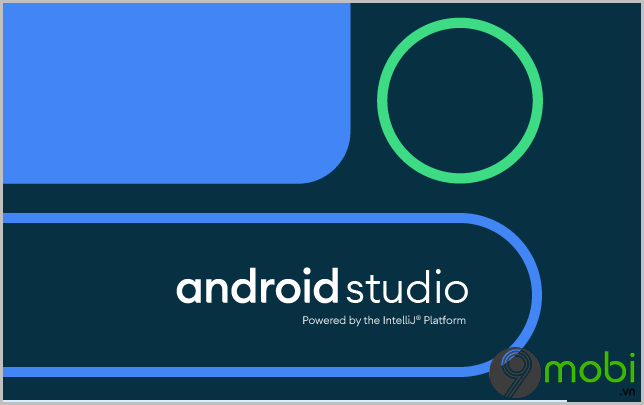
1 thông báo lúc này hiển thị lên với nội dung: Bạn có muốn cho phép Google thu thập các dữ liệu khi sử dụng Android Studio không, nhấn Don't send nếu không đồng ý và nhấn Send usage statistic to Google nếu đồng ý.
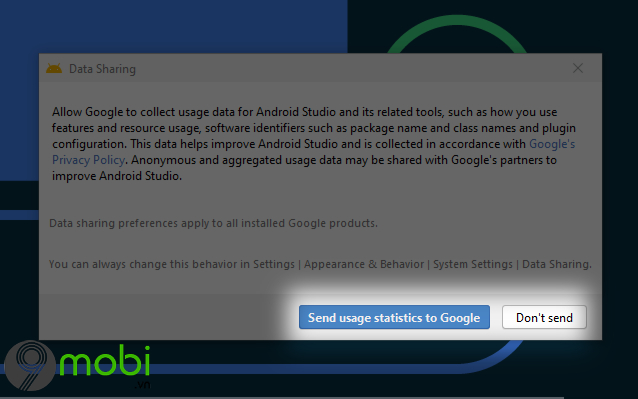
Bước 5: Tại giao diện chính của phần mềm Android Studio lúc này, bạn chọn vào Next.
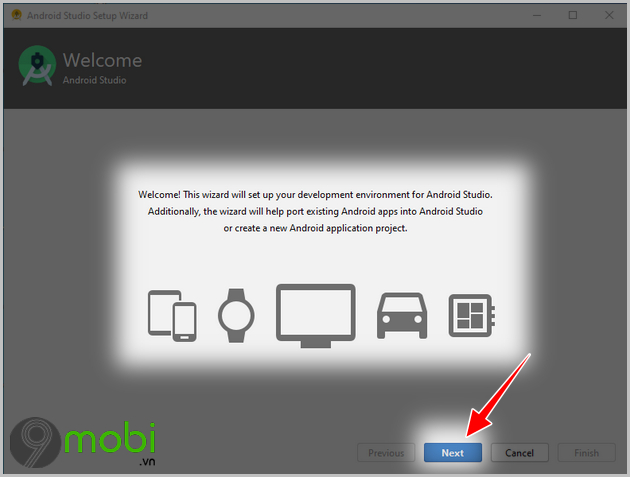
Tích chọn vào ô Standard --> Nhấn Next
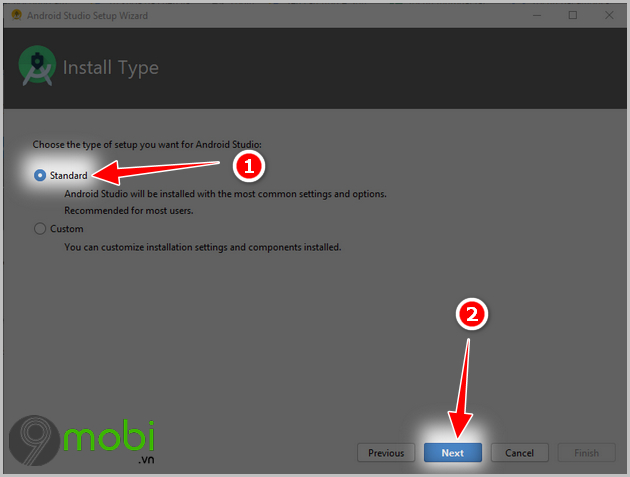
Tiếp tục nhấn Next
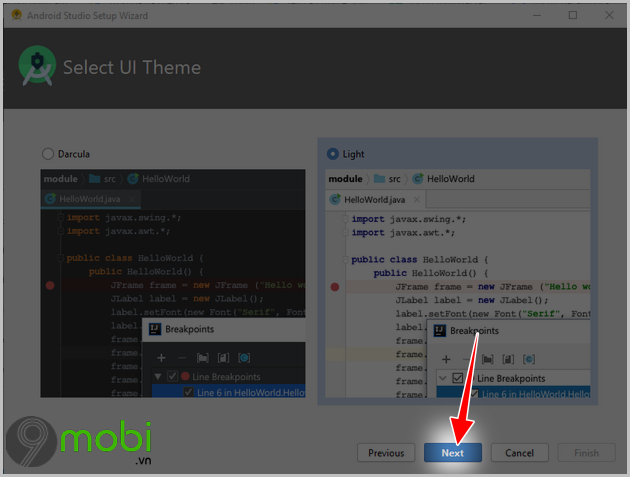
Nhấn Finish để kết thúc để đi đến quá trình tải xuống các file cài đặt.
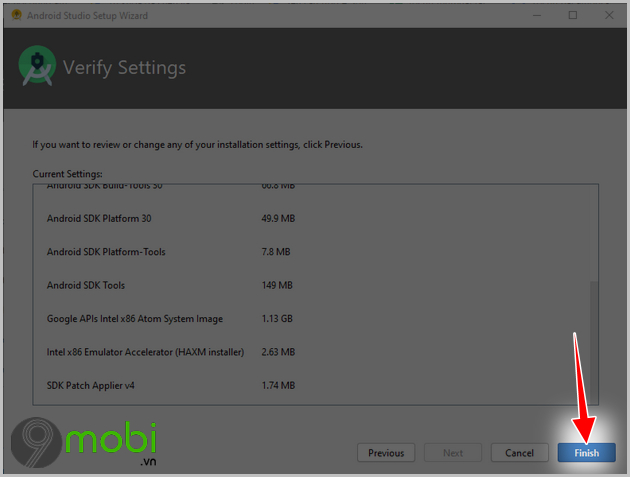
Ngồi chờ 1 lúc để các file này được tải xuống và cài đặt và nhấn Finish sau khi quá trình này hoàn tất.
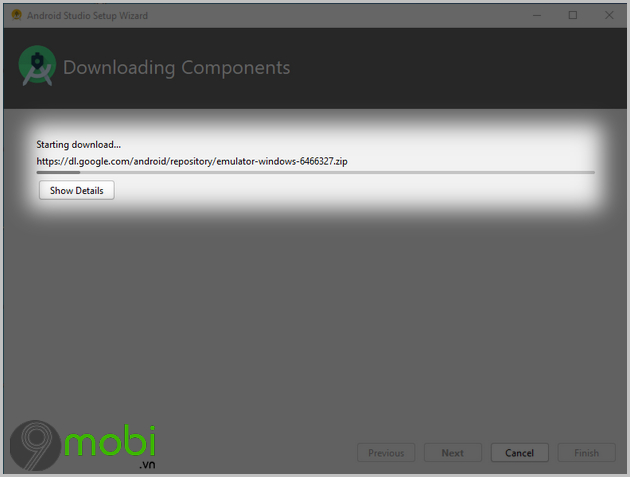
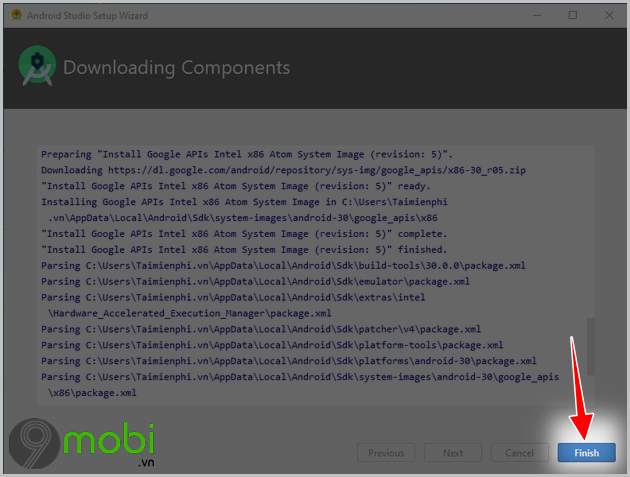
Đây là giao diện chính của Android Studio khi bạn đã cài đặt thành công.
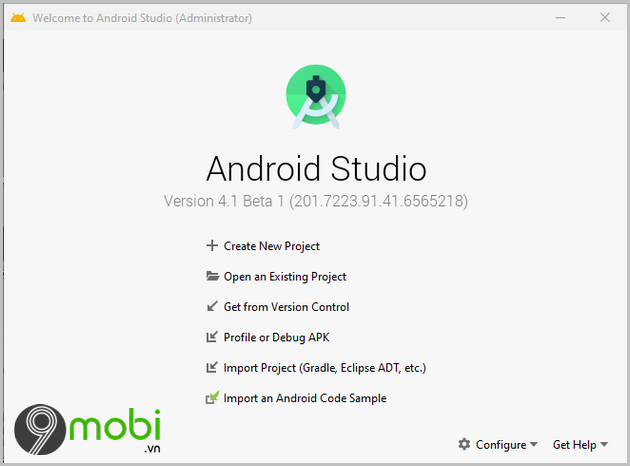
Bước 6: Để cài Android 11 trên Windows 10, lúc này bạn kích chọn vào biểu tượng bánh răng cưa --> Chọn dòng AVD Manager
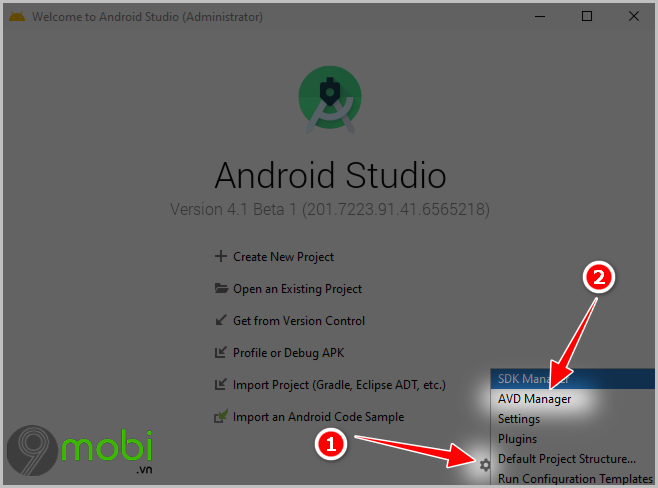
Nhấn Create Virtual Device ...
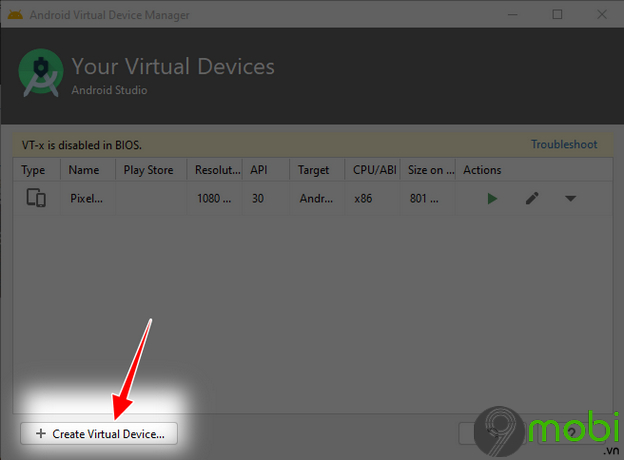
Lần lượt chọn dòng Phone -->Pixel 4 --> Nhấn Next để sang cửa sổ tiếp.
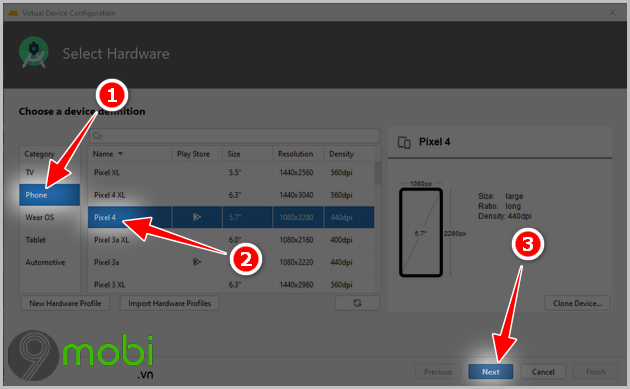
Tìm đến dòng có chữ R đầu tiên và chọn Download
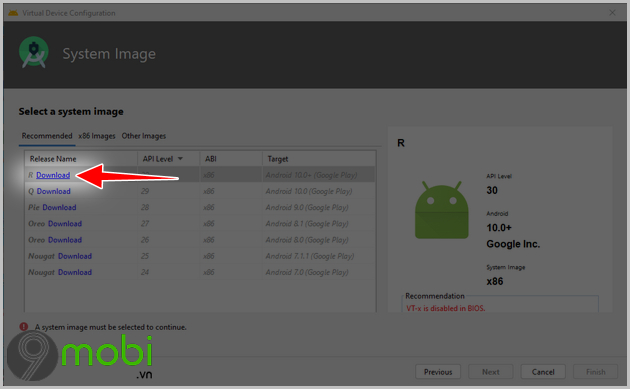
Kích chọn Accept để đồng ý quy định sử dụng --> Tiếp tục chọn vào Next
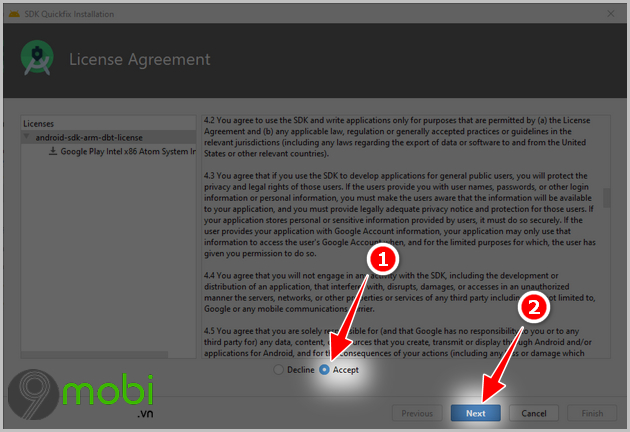
Nhấn Finish để kết thúc sau khi quá trình tải xuống các file hoàn tất.
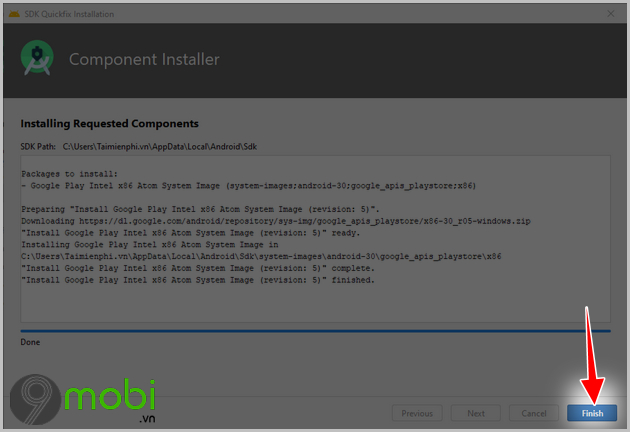
Bước 7: Trở lại giao diện chính phần mềm Android Studio, lúc này bạn chọn lại vào dòng có chữ R --> Nhấn vào Next
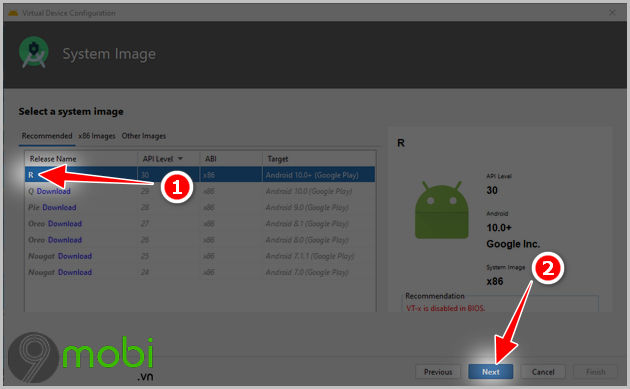
Đặt tên (Không bắt buộc) --> Nhấn Finish
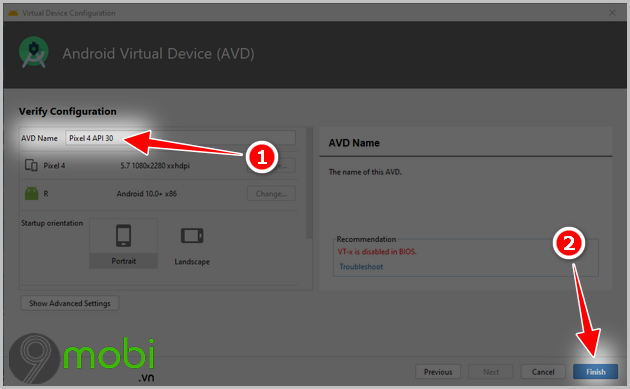
Bước 8: Cửa sổ tiếp theo, bạn chọn đến tên thiết bị vừa tạo ở bước trên --> Nhấn biểu tượng tam giác để chạy.
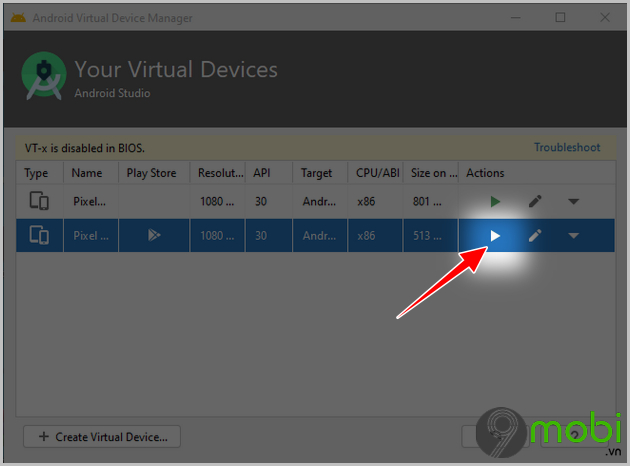
Và lúc này Android 11 sẽ xuất hiện trên Windows 10 của bạn. Bạn có thể tùy biến. thiết lập chỉnh sửa các cài đặt mong muốn.
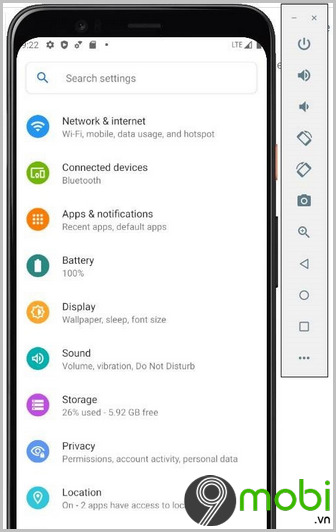
https://9mobi.vn/cach-cai-android-11-tren-windows-10-su-dung-android-studio-27055n.aspx
Trên đây là hướng dẫn của 9mobi.vn đến cho các bạn về cách cài Android 11 trên Windows 10 sử dụng Android Studio giúp bạn trải nghiệm sớm phiên bản mới nhất này của Google. Chúc các bạn thực hiện thành công. Tham khảo thêm cách Chạy Android trên máy tính mà không cần phần mềm giả lập nếu như bạn có nhu cầu.