Giả sử nếu vừa nâng cấp lên iOS 14.2 và bạn đang phải đối mặt với các lỗi, sự cố khó chịu, thiết bị chạy chậm hơn, ... và muốn hạ cấp về phiên bản trước đó nhưng chưa biết cách thực hiện như thế nào? Liệu có thể hạ cấp iOS 14.2 về bản thấp hơn không?
- Cách hạ cấp từ iOS 11.2.2 về iOS 11.2.1
- Apple không cho phép iPhone, iPad hạ cấp xuống iOS 8.1
- Lỗi hạ cấp iOS 9 xuống iOS 8.4 trên iPhone iPad sau khi lên iOS 9.0.1 ?
- iOS 14.2 ra mắt với hàng trăm biểu tượng cảm xúc mới
- Cách hạ cấp iOS 13.1 về phiên bản thấp hơn
Trước khi bắt đầu các bước để hạ cấp iOS 14.2 về iOS 1.4 trên các thiết bị iPhone hoặc iPad tương thích, dưới đây là một số lưu ý quan trọng mà bạn cần biết.
iOS 15 cũng đã được cập nhật đến người dùng, tuy nhiên một số người khi lên iOS 15 lại nhận ra một số bất cập nên muốn hạ cập từ iOS 15 về iOS 14, tuy nhiên quá trình này cần được thực hiện cẩn thận vì bạn có thể bị mất dữ liệu, tham khảo bài viết hướng dẫn cách hạ cấp iOS 15 về iOS 14 được 9MOBI trình bày chi tiết trong bài viết sau.
- Xem thêm: Cách hạ cấp iOS 15

Cách hạ cấp iOS cho điện thoại iPhone, iPad
1. Lưu ý quan trọng
Cách đây không lâu Apple đã chính thức khóa sign iOS 14.1, do đó người dùng iOS 14.2 không thể hạ cấp về các phiên bản cũ hơn mà chỉ có thể hạ cấp về phiên bản duy nhất là iOS 14.1.
Bên cạnh đó nhà táo sẽ khóa sign các phiên bản iOS cũ sau vài tuần, sau khi phát hành các bản cập nhật iOS mới cho người dùng. Do đó bạn chỉ có thể hạ cấp iOS 14.2 về bản thấp hơn trước khi Táo khuyết khóa sign phiên bản này.
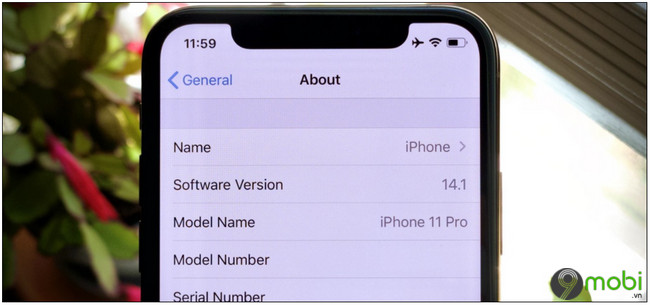
Lưu ý quan trọng nữa là người dùng chỉ có thể hạ cấp iOS 14.2 trên các thiết bị tương thích, bao gồm:
- iPhone 12 Pro Max
- iPhone 12 Pro
- iPhone 12 mini
- iPhone 12
- iPhone SE (thế hệ thứ 2)
- iPhone 11 Pro Max
- iPhone 11 Pro
- iPhone 11
- iPhone XR
- iPhone XS Max
- iPhone XS
- iPhone X
- iPhone 8 Plus
- iPhone 8
- iPhone 7 Plus
- iPhone 7
- iPhone 6S Plus
- iPhone 6S
- iPhone SE
- iPod touch (thế hệ thứ 7)
Ngoài ra cần đảm bảo bạn đã cài đặt phiên bản iTunes mới nhất trên máy tính hoặc Mac của mình. Bạn có thẻ tải iTunes tại đây:
=> Link tải iTunes
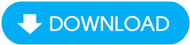
=> Link tải iTunes cho Mac
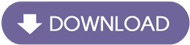
Cuối cùng nhưng không kém phần quan trọng, quá trình hạ cấp có thể làm mất các dữ liệu quan trọng của bạn, do đó 9mobi.vn khuyến cáo bạn nên sao lưu iPhone của mình trước khi thực hiện. Truy cập tại đây để tìm hiểu chi tiết các bước thực hiện.
- Xem thêm: Cách sao lưu iCloud trên iPhone
2. Cách hạ cấp iOS 14.2 về bản thấp hơn cho iPhone, iPad
Thực hiện theo các bước dưới đây để hạ cấp iOS 14.2 xuống iOS 14.1:
Bước 1: Vô hiệu hóa tính năng Find My iPhone
Là một phần trong quá trình hạ cấp iOS 14.2, bước đầu tiên bạn cần làm là tắt tính năng Find My iPhone trên thiết bị iOS của mình để tránh các lỗi, sự cố có thể xảy ra trong quá trình thực hiện.
Để làm được điều này, đầu tiên mở ứng dụng Settings (cài đặt) => tìm và nhấn chọn tên người dùng của bạn nằm góc trên cùng màn hình, chọn Find My => tìm tắt thanh trượt nằm kế bên tùy chọn Find My iPhone (tìm iPhone của tôi) để vô hiệu hóa, tắt tính năng.
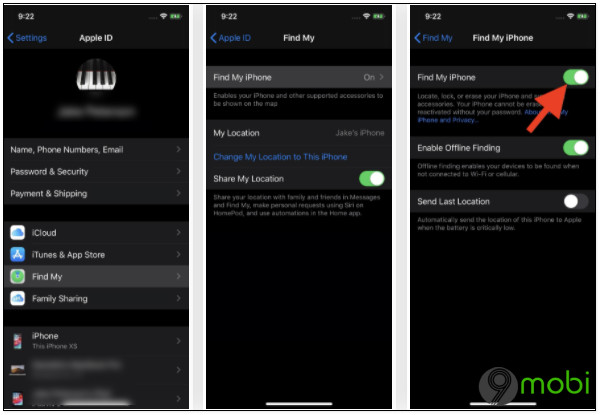
Khi được yêu cầu, nhập Apple ID và mật khẩu của bạn đề hoàn tất quá trình.
Bước 2: Tải về file firmware IPSW iOS 14.1 cho thiết bị
Để hạ cấp về bản iOS thấp hơn, cụ thể trong trường hợp này là iOS 14.1, bạn phải tải về file firmware IPSW iOS 14.1 cho đúng thiết bị của mình.
Để tải file firmware IPSW iOS 14.1 cho từng thiết bị iPhone. Bạn có thể tải tại đây:
=> Link tải iOS 14.1
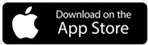
File tải về được lưu trữ trong thư mục Downloads (tải xuống) trên PC hoặc máy Mac của bạn.
Bước 3: Kết nối iPhone với máy tính
Sau khi tải về file IPSW, bước tiếp theo bạn cần làm là kết nối iPhone với máy tính hoặc Mac bằng cáp sạc Lightning.
Bước 4: Mở khóa iPhone
Ở bước này bạn cần mở khóa thiết bị iPhone của mình và cho phép kết nối với máy tính.
Bước 5: Mở iTunes hoặc Finder
Nếu đang sử dụng macOS Catalina (10.15 trở lên) hoặc macOS Big Sur (11.0 trở lên), tiến hành mở ứng dụng Finder, sau đó tìm và click chọn tên thiết bị iPhone của bạn nằm bên dưới mục Locations (vị trí) trên thanh sidebar.
Trên các phiên bản macOS cũ hơn (macOS Mojave và các phiên bản cũ hơn) hoặc máy tính Windows, bạn mở iTunes đã cài đặt trên thiết bị của mình. Trên cửa sổ chính iTunes, tìm và click chọn biểu tượng iPhone hoặc một cách khác là click chọn tên iPhone trong mục Devices (thiết bị) trên thanh sidebar.
Bước 6: Thông báo Tin cậy máy tính
Trong lần đầu tiên kết nối iPhone với máy tính, trên màn hình sẽ hiển thị thông báo Tin cậy máy tính này (Trust This Computer).
Trên cửa sổ Finder, bạn click chọn nút Trust (tin cậy) để tiếp tục. Trên iTunes, bạn click chọn nút Continue (tiếp tục).
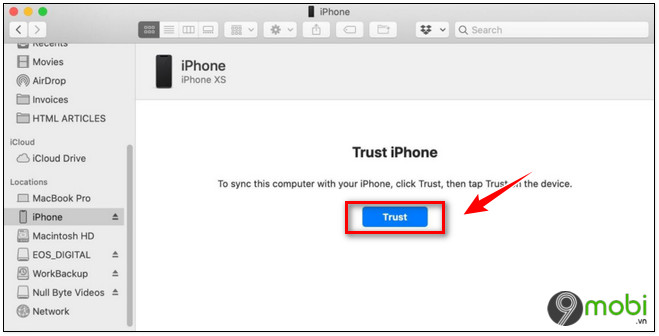
Tương tự, nếu trên iPhone hiển thị thông báo tương tự, chỉ cần mở khóa thiết bị (nếu chưa mở) và nhấn chọn tùy chọn Trust (tin cậy), nhập passcode iPhone để cấp quyền cho máy tính truy cập dữ liệu trên iPhone.
Bước 7: Cài đặt phiên bản iOS 14.1
Lưu ý, nếu iPhone của bạn không hiển thị trên cửa sổ Finder hay iTunes, hoặc không phản hồi, bạn sẽ phải thao tác đưa thiết bị vào chế độ Recovery Mode hoặc DFU Mode trước khi bắt đầu các bước cài đặt phiên bản iOS cũ.
Tùy chọn 1: Sử dụng Finder
Trên máy Mac, nhấn và giữ phím Option, sau đó chọn một trong số các tùy chọn dưới đây:
- Check for Update (kiểm tra bản cập nhật): chọn tùy chọn này để hạ cấp iOS 14.2 về iOS 14.1 nhưng không bị xóa dữ liệu.
- Restore iPhone (khôi phục iPhone): tùy chọn này sẽ xóa sạch toàn bộ dữ liệu trên iPhone, tuy nhiên bạn có thể sử dụng bản sao lưu để khôi phục thiết bị.
Trên cửa sổ tiếp theo hiển thị trên màn hình, duyệt và click chọn file IPSW mà bạn đã tải về trước đó, rồi chọn Open (mở). Lúc này trên màn hình sẽ hiển thị thông báo nói rằng cài đặt iOS 14.1 trên iPhone của bạn.
Click chọn Restore (khôi phục) hoặc Update (cập nhật) để tiếp tục. Trong quá trình cài đặt iOS 14.1, bạn sẽ được yêu cầu nhập passcode iPhone.
Sau khi quá trình hoàn tất, trên màn hình sẽ hiển thị cửa sổ chào mừng iOS 14.1.
Tùy chọn 2: Sử dụng iTunes
Trên máy Mac, nhấn và giữ phím Option, sau đó click chọn tùy chọn Check for Update (kiểm tra bản cập nhật) hoặc Restore iPhone (khôi phục iPhone).
Trên máy tính Windows, nhấn và giữ phím Shift, sau đó click chọn một trong số các tùy chọn trên.
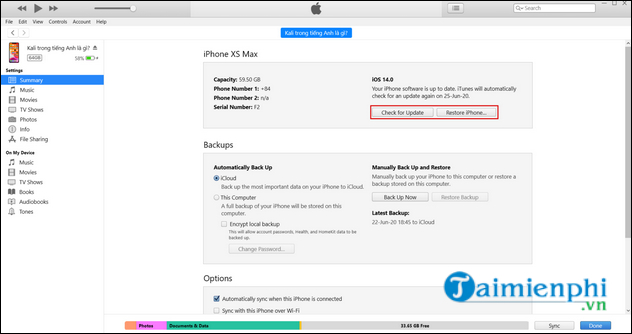
- Check for Update (kiểm tra bản cập nhật): chọn tùy chọn này để hạ cấp iOS 14.2 về iOS 14.1 nhưng không bị xóa dữ liệu.
- Restore iPhone (khôi phục iPhone): tùy chọn này sẽ xóa sạch toàn bộ dữ liệu trên iPhone, tuy nhiên bạn có thể sử dụng bản sao lưu để khôi phục thiết bị.
Tiếp theo duyệt file IPSW mà bạn đã tải về rồi click chọn Open (mở). Tương tự, trên màn hình sẽ hiển thị thông báo hỏi cài đặt iOS 14.1 trên iPhone của bạn.
Click chọn Restore (khôi phục) hoặc Update (cập nhật) để tiếp tục. Trong quá trình cài đặt, bạn sẽ được yêu cầu nhập passcode iPhone. Sau khi quá trình hoàn tất, trên màn hình sẽ hiển thị cửa sổ chào mừng iOS 14.1.
Bước 8: Khôi phục iPhone từ sao lưu
Như 9mobi.vn đã đề cập ở trên, quá trình hạ cấp iOS 14.2 về bản thấp hơn iOS 14.1 có thể xóa các file, dữ liệu, hình ảnh, ... trên iPhone của bạn.
Ngoài ra trong quá trình cài đặt iOS 14.1 mà bạn chọn tùy chọn Restore iPhone (khôi phục iPhone) và đã có sẵn bản sao lưu iPhone, tham khảo thêm tại đây để tìm hiểu cách khôi phục iPhone từ sao lưu.
- Xem thêm: Cách sao lưu và phục hồi dữ liệu iPhone
https://9mobi.vn/cach-ha-cap-ios-14-2-ve-ban-thap-hon-cho-iphone-ipad-27625n.aspx
Trên đây 9mobi.vn vừa hướng dẫn bạn cách hạ cấp iOS 14.2 về bản thấp hơn cho iPhone, iPad.