Với phiên bản cập nhật mới nhất của Zalo, từ nay bạn đã có thể dễ dàng chỉnh sửa, thêm bộ lọc cho những tấm ảnh trước khi bạn tải lên trang cá nhân của mình. Bài viết dưới đây, 9mobi sẽ hướng dẫn các bạn chi tiết các tính năng cũng như cách chỉnh sửa ảnh trên Zalo.
- Ứng dụng Facebook thêm tính năng tự động làm đẹp ảnh
- Hướng dẫn sử dụng tính năng chỉnh sửa hình trên Viber
- Camera360 trên PC - Hướng dẫn chỉnh sửa ảnh bằng Camera360 trên máy tính
- Chuyển đổi hình ảnh sang màu đen trắng trong iOS 8 trên điện thoại iPhone 6 plus, 6, ip 5s, 5, 4s, 4
- Cách xóa chữ trên ảnh bằng Snapseed không mất nền
Zalo là ứng dụng chat được giới trẻ khá ưa chuộng hiện nay khi đem lại nhiều chức năng hữu ích, mang đến những trải nghiệm, sự tương tác thú vị với người thân và bạn bè. Khác với trước kia, khi mà bạn cần phải sử dụng tới những ứng dụng chỉnh sửa ảnh thứ ba để có được những tấm ảnh ưng ý thì bây giờ với phiên bản cập nhật mới, Zalo đã mang tới cho người dùng một tính năng mới đó là chỉnh sửa ảnh trực tiếp trên Zalo.
CÁCH SỬ DỤNG TÍNH NĂNG CHỈNH SỬA ẢNH TRÊN ZALO.
Trước tiên, để có thể sử dụng được tính năng chỉnh sửa ảnh trên Zalo, các bạn cần phải cập nhật hoặc cài mới ứng dụng Zalo về thiết bị của mình nhé.
=> Link tải Zalo cho Android
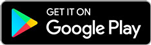
=> Link tải Zalo cho iPhone
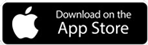
=> Link tải Zalo cho Windows Phone
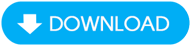
Bước 1: Khởi động ứng dụng Zalo lên và chuyển qua tab Nhật ký trên giao diện sử dụng.
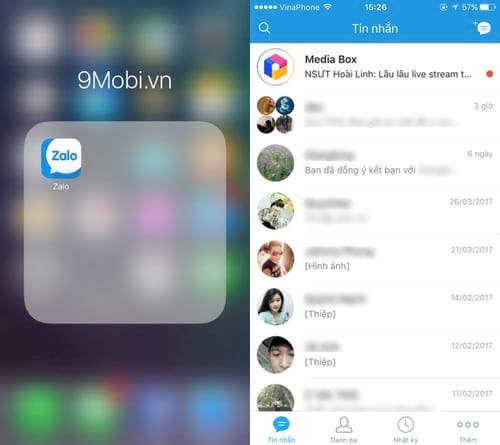
Bước 2: Tại giao diện Nhật ký, các bạn nhấn vào mục chia sẻ cảm xúc và chọn ảnh từ thư viện có sẵn hoặc có thể chụp một tấm ảnh mới như hình dưới đây.
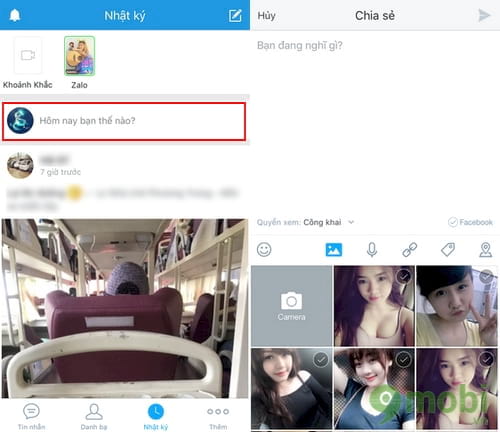
Bước 3: Tấm ảnh mà bạn cần chỉnh sửa hiện lên, để chọn sửa ảnh các bạn nhấn vào biểu tượng sửa ảnh ở góc dưới bên trái màn hình. Một loạt các tính năng chỉnh sửa ảnh trên Zalo hiện ra như ở phía dưới chúng ta có Crop, bộ lọc ảnh hay phía trên có checkin, sticker ngộ nghĩnh, viết chữ và sử dụng nét viết tay.
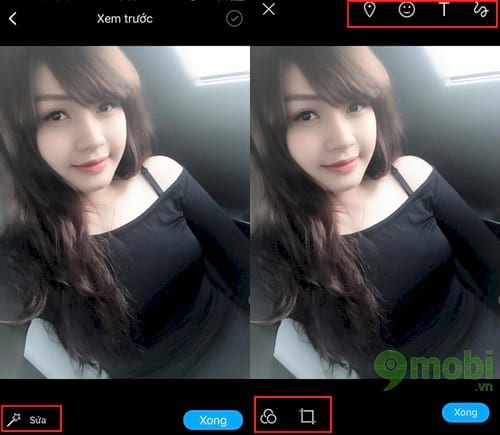
Bước 4: Mình sẽ thử với tính năng bộ lọc trước, sau khi nhấn vào biểu tượng bộ lọc, bạn sẽ có thể thoải mái trang trí, thay đổi tấm ảnh cũ thêm sinh động
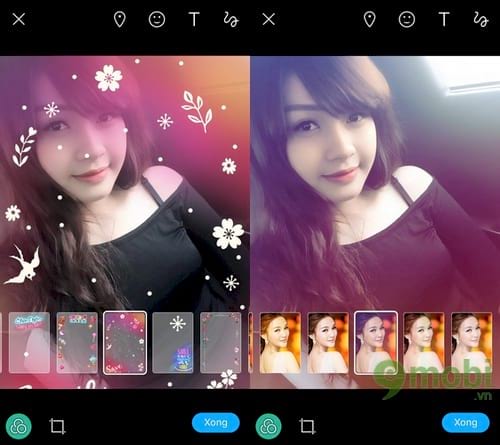
Tiếp đó là một loạt sticker ngộ nghĩnh, bạn chỉ cần nhấn vào biểu tượng mặt cười góc trên bên phải ứng dụng sẽ được thỏa sức sáng tạo và trang trí.

Với việc sử dụng nét viết tay cùng các đoạn text tùy ý, bạn có thể tạo được các chữ ký hay đoạn chú thích.
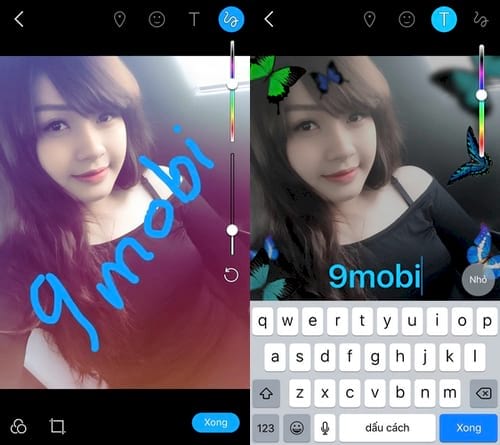
Không thể thiếu đó là những Sticker check-in.

Bước 5: Cuối cùng, sau khi đã chỉnh sửa ảnh trên Zalo, các bạn nhấn vào nút Xong và chọn ảnh vừa chỉnh sửa để tải lên trang cá nhân của mình.
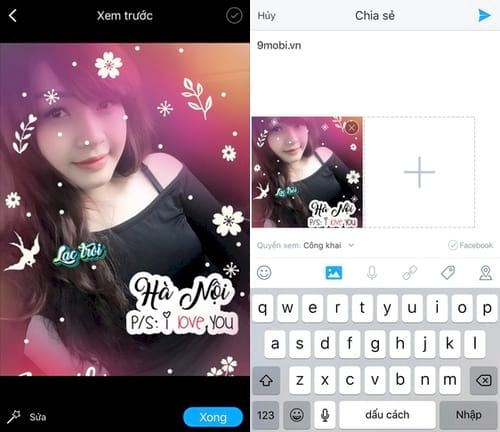
Trên đây là toàn bộ hướng dẫn cách sử dụng tính năng chỉnh sửa ảnh trên Zalo mà 9mobi muốn giới thiệu với các bạn. Nhờ vào tính năng mới cập nhật trên ứng dụng Zalo lần này, các bạn đã có thể thoải mái tinh chỉnh những tấm ảnh của mình thêm ấn tượng, đồng thời không cần phải sử dụng tới các ứng dụng thứ ba hỗ trợ chỉnh sửa ảnh nữa.
Bên cạnh đó, với những bức ảnh mà mình yêu thích, các bạn cũng có thể dễ dàng thực hiện cách chèn chữ vào ảnh trên điện thoại để có thể làm nổi bật hơn những bức ảnh đã chụp cũng như muốn chia sẻ tới bạn bè, người thân của mình. Đặc biệt cách chèn chữ vào ảnh trên điện thoại sẽ giúp bạn tạo ra những bức ảnh "cực deep" theo tâm trạng cũng đang được rấtn hiều bạn trẻ yêu thích.
https://9mobi.vn/cach-su-dung-tinh-nang-chinh-sua-anh-tren-zalo-18414n.aspx
Nếu như bạn đang muốn thực hiện đổi số điện thoại trên Zalo để tiện cho công việc, liên lạc hiện tại của bạn sau khi đã thay đổi SIM và không còn sử dụng tới số điện thoại trên Zalo nữa, các bạn hãy tham khảo bài viết hướng dẫn đổi số điện thoại trên Zalo để thực hiện điều này nhé, chúc các bạn thành công.