Cách tạo thư mục trên màn hình iPhone là thủ thuật mà ai đang sử dụng thiết bị này cũng nên biết để có thể nhanh chóng sắp xếp lại màn hình chính điện thoại của mình sau khi đã cài đặt rất nhiều ứng dụng trong quá trình sử dụng.
- Tạo thư mục trên điện thoại Samsung
- Tạo thư mục chứa ứng dụng trên Oppo
- Tạo thư mục ứng dụng Winphone, sắp xếp, thu gọn icon màn hình chính
- Cách lồng thư mục vào nhau trên màn hình iOS 9 ?
- Hướng dẫn tạo shortcut tệp tin bất kỳ trên màn hình Android
Trước đó, chúng ta đã cùng nhau đi tìm hiểu cách dùng ảnh làm icon ứng dụng iPhone để có thể trang trí cho màn hình điện thoại của mình. Và trong bài viết này, chúng ta sẽ cùng nhau tìm hiểu cách sắp xếp màn hình thiết bị với thủ thuật tạo thư mục trên màn hình iPhone.
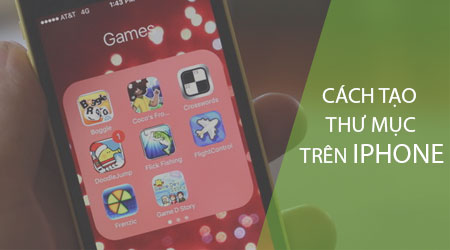
Hướng dẫn tạo thư mục trên màn hình iPhone
* Cách tạo thư mục trên màn hình iPhone
Để có thể thư mục cho màn hình chính iPhone chúng ta có các bước thực hiện như sau:
Bước 1 : Các bạn từ màn hình chính điện thoại, ấn và giữ vào một ứng dụng bất kỳ , sau đó chúng ta sẽ tiến hành di chuyển tới các vị trí trên màn hình .
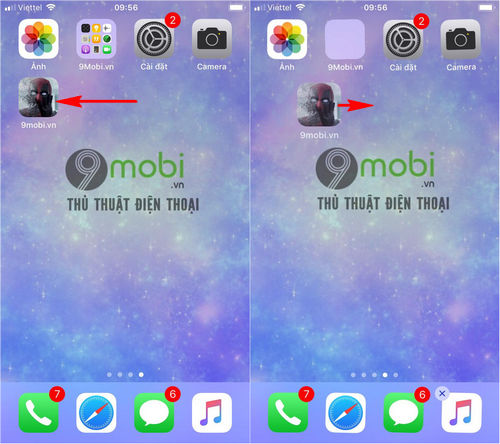
Bước 2 : Để có thể toạ thư mục trên màn hình iPhone, các bạn sẽ di chuyển biểu tượng ứng dụng này đè, xếp chồng lên một ứng dụng khác trên màn hình iPhone như hình dưới. Ngay lập tức hệ thống sẽ tạo thư mục trên màn hình iPhone để bạn có thể sắp xếp 2 ứng dụng này.
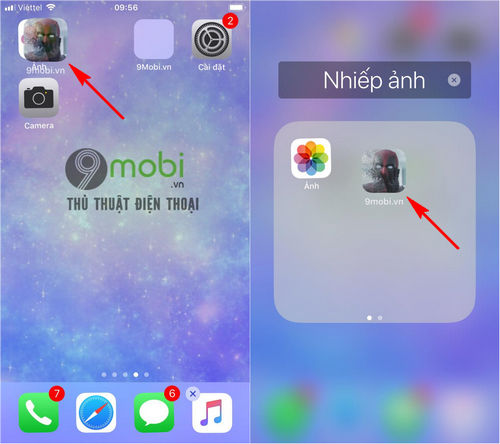
Bước 3 : Khi đã tạo thư mục trên màn hình iPhone hoàn tất, các bạn có thể ấn chọn vào biểu tượng "x" ở phần tên thư mục này để đổi tên thư mục .
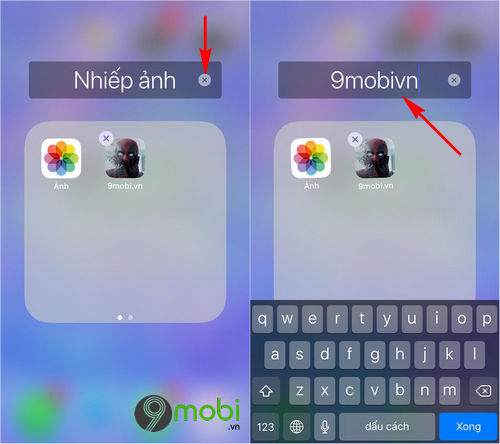
Bước 4 : Khi quá trình tạo thư mục trên iPhone hoàn tất, chúng ta sẽ ấn chọn nút Home để kết thúc quá trình chỉnh sửa ứng dụng này, và trên màn hình iPhone đã có một thư mục mới mà chúng ta vừa tạo.
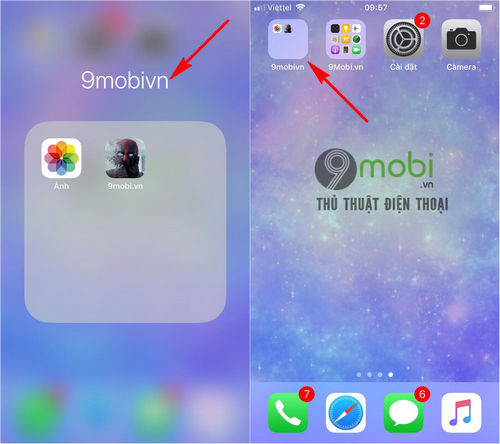
* Cách xoá thư mục trên màn hình chính iPhone
Nếu như bạn không muốn có thêm một thư mục nào trên màn hình iPhone, chúng ta có thể thực hiện như sau:
Bước 1 : Từ màn hình chính điện thoại iPhone, chúng ta sẽ truy cập vào thư mục mà chúng ta sẽ thực hiện xoá. Tại đây chúng ta sẽ tiếp tục ấn giữ vào biểu tượng ứng dụng bất kỳ.
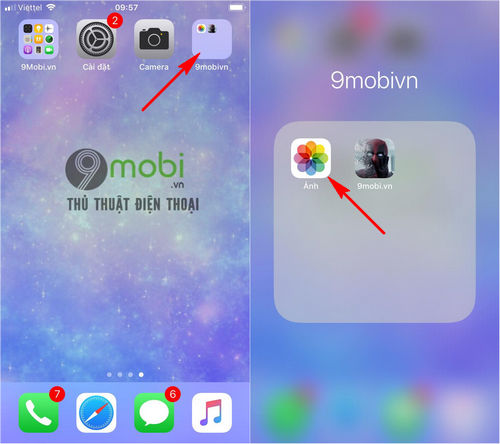
Bước 2 : Lúc này, khi biểu tượng ứng dụng đã xuất hiện dấu "x", chúng ta sẽ ấn giữ lại vào ứng dụng này , và di chuyển ra ngoài màn hình chính điện thoại.
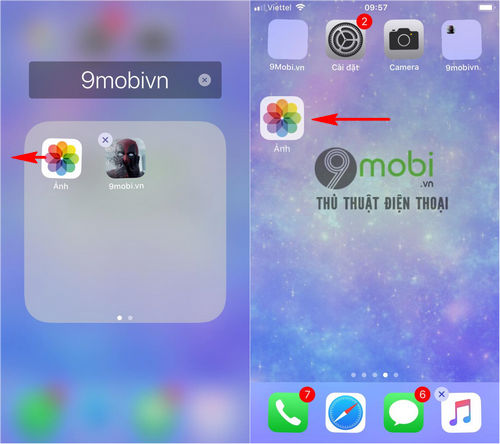
Bước 3 : Tương tự như vậy, khi chúng ta đã di chuyển hết các ứng dụng có trong thư mục của iPhone ra ngoài màn hình chính điện thoại, hệ thống sẽ tự động xoá bỏ thư mục rỗng.
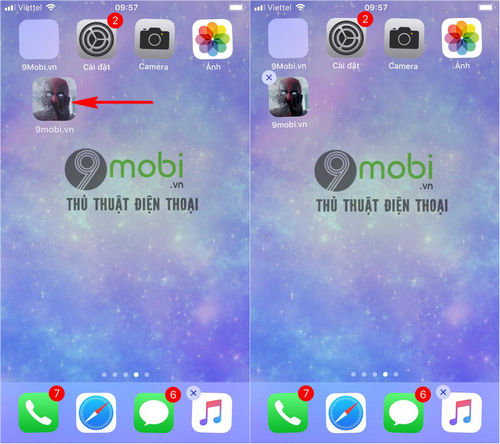
Và như vậy chúng ta đã vừa cùng nhau đi tìm hiểu thêm về các bước tạo thư mục trên màn hình iPhone, cũng như làm sao để loại bỏ các thư mục mà bạn không muốn sử dụng nữa trên màn hình chính điện thoại của chúng ta rồi đấy, hy vọng các bạn cũng đã thực hiện thành công thủ thuật này trên iPhone, iPad của mình rồi.
https://9mobi.vn/cach-tao-thu-muc-tren-man-hinh-iphone-23013n.aspx
Bên cạnh đó, nếu như thiết bị iPhone của bạn đã thực hiện Jailbreak, chúng ta hoàn toàn có thể tuỳ biến giao diện thư mục iPhone từ màn hình chính theo các bước trong bài viết cách làm trong suốt thư mục iPhoneđể trở nên nổi bật hơn từ màn hình điện thoại của chúng ta.