Lưu lại ảnh, video từ iPhone sang iCloud, Dropbox, Google Drive là các công cụ miễn phí giúp bạn sao lưu những dữ liệu cá nhân tránh trường hợp đáng tiếc xảy ra như xóa nhầm hay mất máy. Vậy bạn đã biết sử dụng các công cụ này chưa, bài viết dưới đây là toàn bộ những gì bạn cần để thực hiện điều đó.
- Cách đưa iCloud Drive ra màn hình iPhone, iPad
- iOS - Cách chia sẻ Video Full HD qua Google Drive trên iPhone 6 plus, 6, ip 5s, 5, 4s, 4
- So sánh iCloud, Google Drive và Dropbox
- Lưu ảnh trên iPhone, iPad vào iCloud, Dropbox, Google Drive
- Cách đăng nhập Google Drive trên điện thoại, máy tính
Nhu cầu quay phim, chụp ảnh trên iPhone/ iPad là điều khó tránh khỏi khi mà các thiết bị này được trang bị công nghệ camera khá tốt. Tuy nhiên trong quá trình sử dụng, với dung lượng có hạn mà khối lượng ảnh, video càng ngày càng tăng thì bạn sẽ phải tìm cách làm thế nào để có thể sao lưu chúng sang một khu vực khác vừa để đề phòng mất dữ liệu vừa tối ưu được dung lượng thiết bị. Sẽ có khá nhiều cách để bạn lựa chọn và sau đây là 3 cách mà 9mobi muốn chia sẻ với các bạn để áp dụng lên thiết bị của mình. Hãy cùng theo dõi nhé.
Sao lưu ảnh, video từ iPhone sang iCloud, Dropbox, Google Drive trong tích tắc
1. Sao lưu ảnh, video sang iCloud
iCloud là dịch vụ lưu trữ đám mây được tích hợp sẵn trên các thiết bị iOS và người dùng sẽ nhận được 5GB lưu trữ miễn phí. Tuy nhiên để sử dụng dịch vụ này bạn cần phải tạo cho mình một tài khoản iCloud miễn phí và nếu như bạn chưa biết cách tạo có thể tham khảo lại bài viết hướng dẫn cách tạo tài khoản iCloud trước đó của chúng tôi.
Bước 1: Từ giao diện sử dụng của thiết bị, các bạn truy cập vào ứng dụng Settings (Cài đặt) >iCloud.
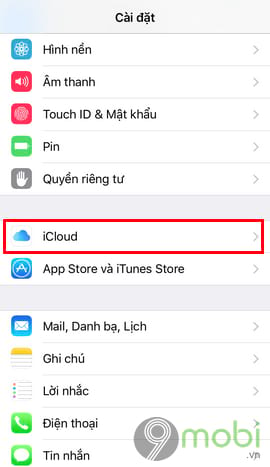
Bước 2: Tiếp theo các bạn chọn Photos (Hình ảnh)
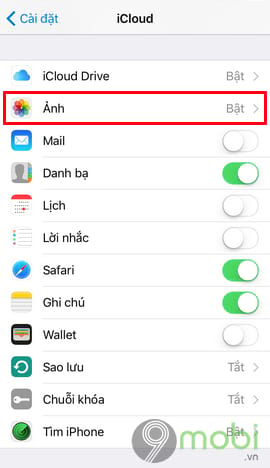
Bước 3: Tại đây, các bạn hãy gạt công tắc tại tùy chọn Upload to My Photo Stream (Tải lên kho Ảnh của tôi) sang bên phải để kích hoạt tính năng này. Khi hoàn tất, hình ảnh của bạn sẽ được tự động tải lên iCloud.
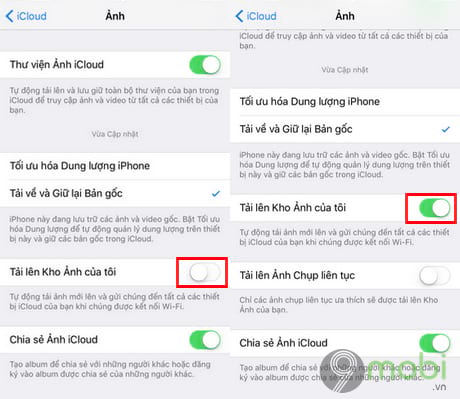
2. Sao lưu ảnh, video sang Dropbox
Bước 1: Để có thể sao lưu ảnh, video sang Dropbox, trước tiên bạn đọc cần phải tải ứng dụng này về thiết bị của mình trên App Store hoặc đường dẫn trực tiếp sau đây
Download Dropbox cho iPhone tại đây
Bước 2: Khởi động ứng dụng và tiến hành đăng nhập tài khoản Dropbox của bạn, nếu chưa có tài khoản Dropbox bạn đọc có thể tham khảo cách tạo tài khoản Dropbox nhanh mà trước đó chúng tôi đã chia sẻ.
Bước 3: Sau khi đã đăng nhập thành công vào ứng dụng, tại giao diện sử dụng các bạn nhấn vào tab Photos như hình dưới đây.
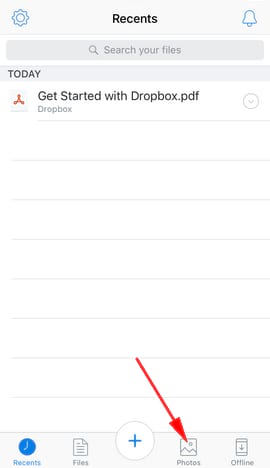
Bước 4: Tiếp theo, các bạn chọn Choose Photos và nhấn OK với yêu cầu của ứng dụng muốn truy cập ảnh trên thiết bị của bạn.
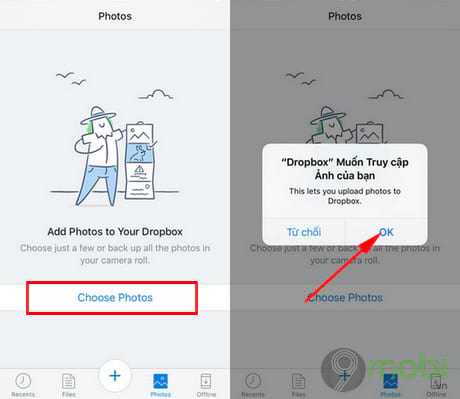
Bước 5: Lựa chọn các tấm ảnh hay video mà bạn muốn tải lên Dropbox bằng cách nhấn Select All và nhấn Next sau khi đã hoàn tất chọn lựa.
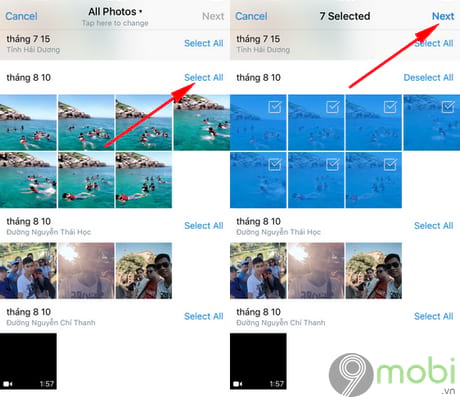
Bước 6: Nhấn Choose a Folder để chọn một thư mục chứa các tập tin ảnh, video này
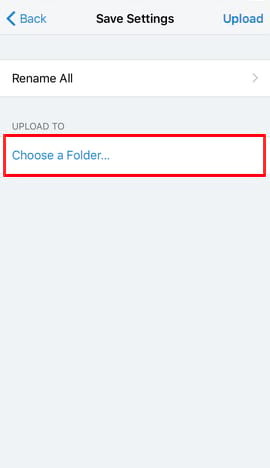
Bước 7: Tiếp theo, các bạn nhấn Creat Folder > tạo tên thư mục mới và nhấn Next
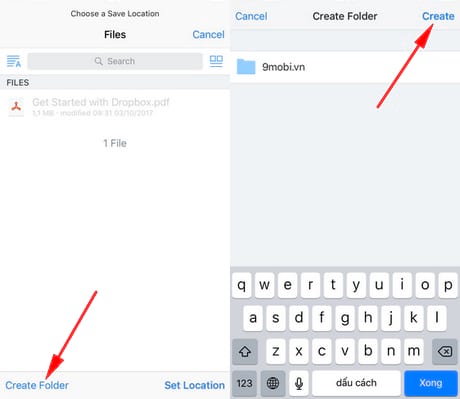
Bước 8: Cuối cùng nhấn Set Location và chọn Upload để bắt đầu sao lưu ảnh, video sang Dropbox.
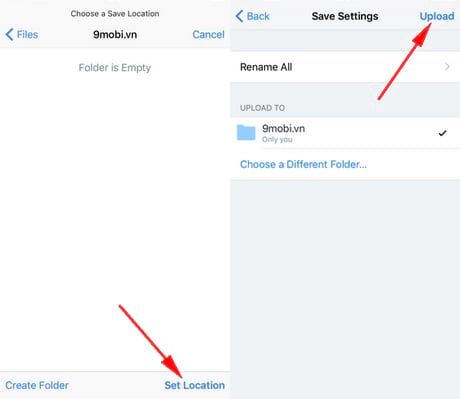
3. Sao lưu ảnh, video sang Google Drive
Bước 1: Để có thể sao lưu ảnh, video sang Google Drive, trước tiên bạn đọc cần phải tải ứng dụng này về thiết bị của mình trên App Store hoặc đường dẫn trực tiếp sau đây
Download Google Driver cho iPhone tại đây.
Bước 2: Khởi động ứng dụng và tiến hành đăng nhập tài khoản Gmail của bạn. Nếu bạn chưa có tài khoản Gmail có thể tham khảo bài viết hướng dẫn đăng ký Gmail mà trước đó chúng tôi đã chia sẻ.
Bước 3: Sau khi đã đăng nhập thành công vào ứng dụng Google Drive, để bắt đầu sao lưu ảnh và video sang Google Drive, tại giao diện sử dụng các bạn nhấn vào biểu tượng dấu "+" như hình dưới đây
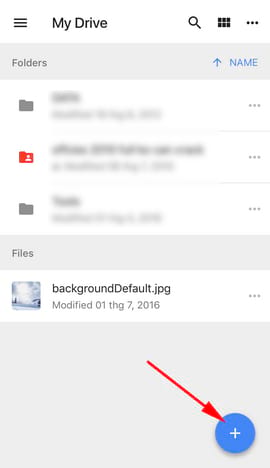
Bước 4: Một hộp thoại nhỏ hiện lên, các bạn nhấn vào biểu tượng Upload (Tải lên)
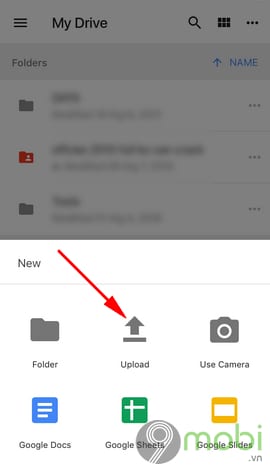
Bước 5: Tiếp tục lựa chọn tùy chọn Photos and Videos
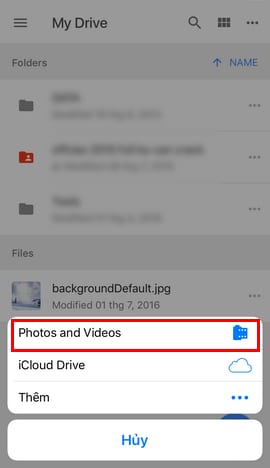
Bước 6: Lựa chọn album chứa ảnh, video cần đồng bộ lên Google Drive
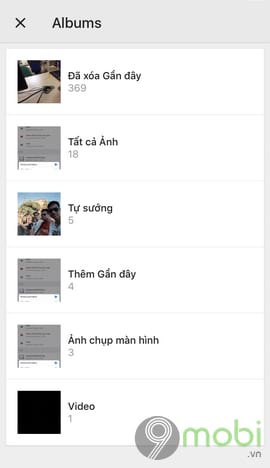
Bước 7: Nhấp vào từng ảnh, video để lựa chọn và nhấn Upload để tải lên Google Drive
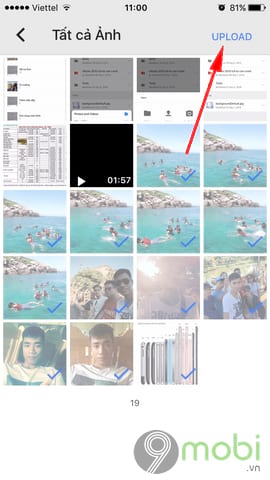
https://9mobi.vn/sao-luu-anh-video-tu-iphone-sang-icloud-dropbox-gogle-drive-trong-tich-2949n.aspx
Như vậy, với 3 cách mà 9mobi giới thiệu trên đây, kể từ bay giờ nếu muốn xem lại hình ảnh và video bạn đã lưu vào Google Drive, bạn chỉ cần mở ứng dụng, chọn On My iPhone từ menu chính và nhấn vào Uploads. Trên đây là hướng dẫn giúp bạn có thể sao lưu ảnh, video từ iPhone sang iCloud, Dropbox, Google Drive trong tích tắc. Trong trường hợp những hình ảnh trên máy của bạn không may biến mất, hãy cùng áp dụng thủ thuật khôi phục ảnh bị mất khi lên iOS 8 trên iPhone 6 plus, 6, ip 5s, 5, 4s để lấy lại được những hình ảnh mà bạn muốn.