Nếu như bạn đang sở hữu "siêu phẩm" iPhone X thì việc tạo tài khoản iCloud khá quan trọng vì nó sẽ giúp bạn sao lưu danh bạ, hình ảnh, video lên dịch vụ lưu trữ trực tuyến của Apple và đặc biệt bạn sẽ có ngay 5GB miễn phí lưu dữ liệu khi đăng ký iCloud thành công. Mời bạn đọc hãy cùng theo dõi bài viết dưới đây để tiến hành từng bước đăng ký, tạo tài khoản iCloud cho iPhone X ngay nhé.
- Có nên sử dụng tài khoản iCloud cũ cho iPhone 6? dùng 1 tài khoản iCloud cho 2 iPhone?
- Cách tạo tài khoản iCloud cho iPhone 8, iPhone X
- Cách bảo mật 2 bước cho iCloud khỏi bị đánh cắp, hack
- Vì sao cần bảo vệ tài khoản iCloud?
- Làm sao khắc phục được lỗi "Thiết bị này không có đủ điều kiện để tạo iCloud miễn phí" trên iPhone?
Việc đăng ký iCould, tạo tài khoản iCloud trên iPhone X rất đơn giản và cũng tương tự như việc tạo tài khoản iCloud trên các thiết bị iPhone, iPad khác mà 9mobi đã từng hướng dẫn. Tuy nhiên nhiều người dùng không am hiểu nhiều về công nghệ lại gặp trở ngại không nhỏ trong vấn đề này, thậm chí số ít lại tỏ ra lười trong việc lập tài khoản iCloud cho riêng mình. Do đó các dữ liệu trên thiết bị về sau sẽ không được sao lưu trực tuyến, điển hình là danh bạ điện thoại, nếu bạn không sao lưu danh bạ lên icloud, khi dùng điện thoại iPhone khác, mà danh bạ không lưu trên sim, bạn sẽ mất hết danh bạ, số điện thoại

Hướng dẫn tạo tài khoản iCloud cho iPhone X
Do đó việc tạo tài khoản iClous cho cho iPhone X là điều luôn cần thiết. Bằng bài viết ngay sau đây, 9mobi sẽ hướng dẫn bạn đọc chi tiết cách đăng ký iCloud, tạo tài khoản iCloud, tạo ID Appletrên iPhone X một cách chi tiết, đơn giản cũng như trang bị cho mình một thiết lập bảo vệ cơ bản thiết bị của mình.
CÁCH TẠO TÀI KHOẢN ICLOUD CHO IPHONE X
Cách 1: Tạo tài khoản iCloud trên Safari
Bước 1: Trên giao diện sử dụng của iPhone/ iPad, các bạn mở trình duyệt Safari và truy cập vào trang web hỗ trợ đăng ký tài khoản iCloud TẠI ĐÂY
Bước 2: Tại đây các bạn nhập đầy đủ thông tin theo các trường mà Apple yêu cầu bao gồm
- first name: Tên của bạn
- last name: Họ của bạn.
- Location: Quốc gia bạn đang sinh sống.
- date of birth: Ngày tháng năm sinh của bạn, nhập theo cấu trúc dd/mm/yy (Ví dụ: 11 tháng 10 năm 1988 thì điền 11/10/1988)
- name@example.com: Đây sẽ là tài khoản Apple ID của bạn, bạn chỉ cần nhập địa chỉ email của bạn vào đây (9mobi khuyên bạn dùng địa chỉ email Gmail để dễ dàng hơn cho việc tạo tài khoản iCloud. Trường hợp nếu bạn chưa có tài khoản gmail, bạn có thể tham khảo cách tạo tài khoản Gmail đã được 9Mobi hướng dẫn trước đó.)
- password: Tạo mật khẩu cho tài khoản iCloud của bạn
- confirm password: Xác nhận lại mật khẩu vừa nhập ở trên (yêu cầu mật khẩu này phải trùng khớp với mật khẩu ở mục password)
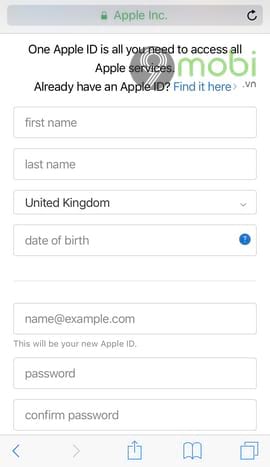
Lưu ý: Mật khẩu tài khoản iCloud cần phải đầy đủ yếu tố bảo mật như chứa các ký tự số, chữ, chữ in hoa và các ký tự đặc biệt. Tránh các mật khẩu đơn giản như: Họ và tên, ngày tháng năm sinh, số điện thoại, ... (Ví dụ: 9Mobivn2017)
Tiếp theo ở phía dưới là ba câu hỏi bí mật, bạn hãy lựa chọn cho mình câu hỏi và trả lời câu hỏi đó đồng thời phải luôn ghi nhớ vì các câu hỏi bí mật này sẽ giúp bạn khôi phục lại mật khẩu cũng như đăng nhập tài khoản iCloud từ một thiết bị lạ.
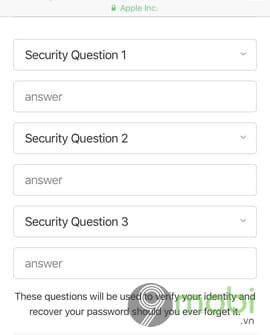
Cuối cùng, điền đầy đủ mã Capcha và nhấn Continue (Tiếp tục).
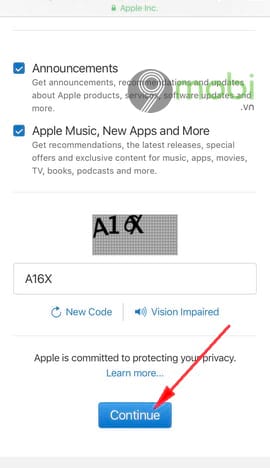
Bước 3: Hệ thống xác nhận và sẽ gửi cho bạn một đoạn mã 6 số vào email mà bạn vừa đăng ký, truy cập tài khoản email để kiểm tra cũng như lấy mã số đó. Nếu không thấy email của Apple gửi mã xác nhận, các bạn có thể kiểm tra thêm trong mục Spam nhé.
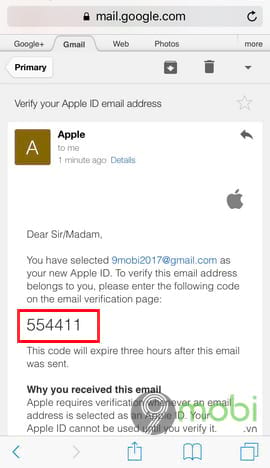
Bước 4: Bạn sử dụng đoạn mã vừa nhận được nhập vào giao diện đăng ký mà Apple cần xác minh rồi nhấn Next (Tiếp theo).
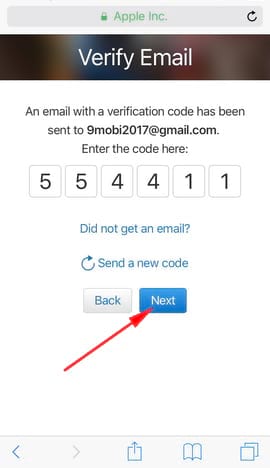
Giao diện tài khoản iCloud của bạn hiện ra, tại đây bạn có thể tùy chọn thay đổi mật khẩu, kiểm tra các thiết bị đang dùng, cập nhật thông tin tài khoản...
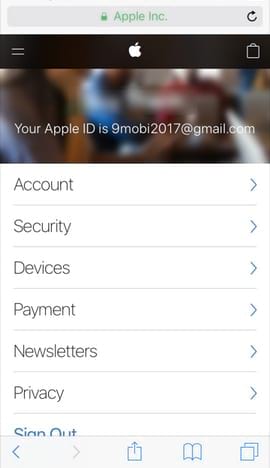
Như vậy, với vài bước đơn giản trên đây quá trình đăng ký tài khoản iCloud bằng trình duyệt Safari trên đây khá dễ dàng. Bên cạnh đó, chúng ta cũng có thể đăng ký iCloud trên chính điện thoại iPhone hay máy tính bảng iPad... bằng cách sau đây.
Cách 2: Tạo tài khoản iCloud cho iPhone X ngay trên điện thoại
Bước 1: Từ giao diện sử dụng của thiết bị, các bạn truy cập vào ứng dụng Settings (Cài đặt) và nhấn chọn vào mục Tài khoản ở phía trên cùng menu cài đặt như hình dưới đây.
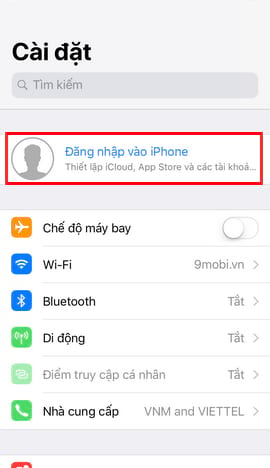
Bước 2: Giao diện đăng nhập tài khoản iCloud, ID Apple hiện ra, để tạo tài khoản iCloud cho iPhone X các bạn nhấn chọn mục You should have ID Apple or have forgot (Bạn không có iD Apple hoặc đã quên ) và tiếp tục nhấn vào tùy chọn Creat ID Apple (Tạo ID Apple) hiện ra ngay sau đó.
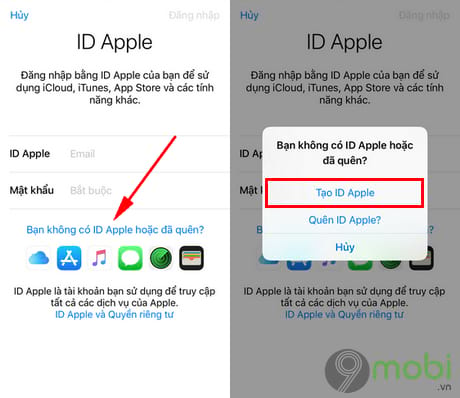
Việc tạo tài khoản iCloud cũng chính là việc tạo mới hay tạo ID Apple và nó hoàn toàn miễn phí.
Bước 3: Tiếp theo, các bạn nhập thông tin Ngày/tháng/năm sinh và Họ Tên của bạn rồi nhấn chọn Next (Tiếp theo) như hình dưới đây.
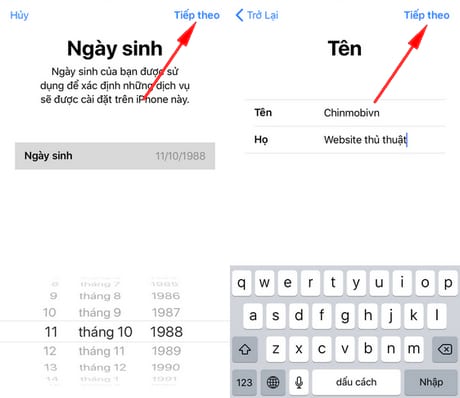
Bước 4: Tại đây, bạn sẽ có 2 lựa chọn tạo tài khoản iCloud
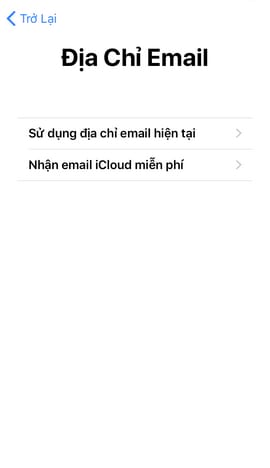
- Use your current email address: Tạo tài khoản iCloud bằng cách sử dụng email mà bạn đã có sẵn như yahoo, gmail, hotmail...
Nếu bạn chọn tùy chọn này, nhập địa chỉ mail và mật khẩu của bạn rồi nhấn Next (Tiếp theo) để tới bước tiếp theo.
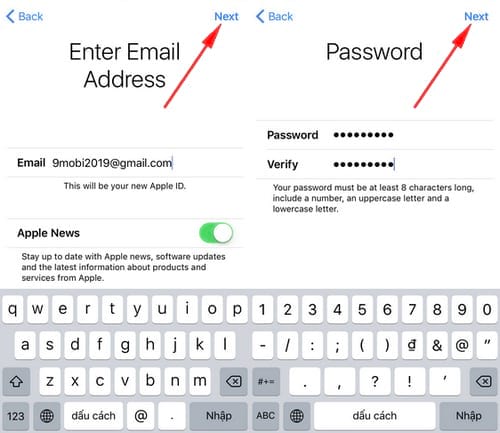
Lưu ý: Vì lý do bảo mật, cho nên mật khẩu tài khoản iCloud cần phải đầy đủ yếu tố bảo mật như chứa các ký tự số, chữ, chữ in hoa và các ký tự đặc biệt. Tránh các mật khẩu đơn giản như: Họ và tên, ngày tháng năm sinh, số điện thoại, ... (Ví dụ: 9Mobivn2018)
Tiếp theo, bạn cần lựa chọn 3 câu hỏi bí mật tùy ý và trả lời đáp án đó. Nhấn Next (Tiếp theo) để tới các bước sau.
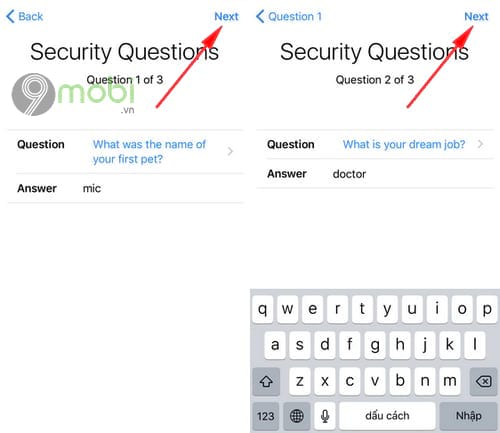
Lưu ý: Các câu hỏi bí mật này rất quan trọng vì sẽ giúp bạn lấy lại mật khẩu tài khoản iCloud nếu như bạn quên mật khẩu. Do đó bạn cần ghi nhớ hoặc lưu lại trên ghi chú.
Nhấn vào Agree (Đồng ý) để chấp nhận các điều khoản và điều kiện của Apple.
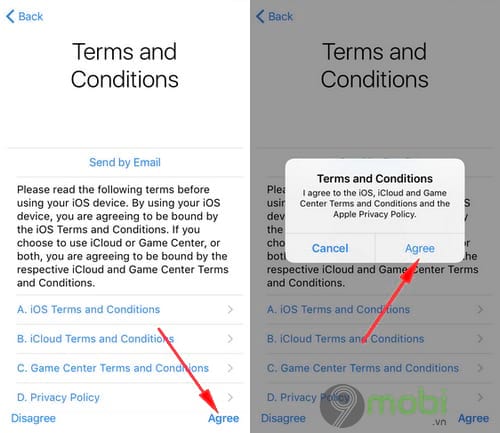
Truy cập vào tài khoản email mà bạn vừa dùng để đăng ký iCloud, mở mail Apple gửi đến và nhấn vào Verify now (Xác minh ngay) như hình dưới đây để kích hoạt tài khoản iCloud vừa tạo.
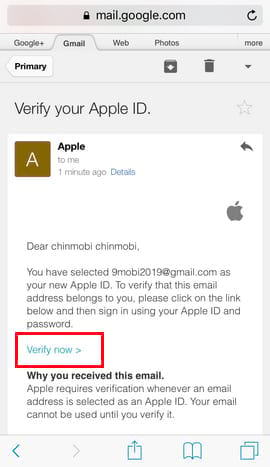
Nhập mật khẩu bạn vừa đăng ký ban nãy và nhấn Continue (Tiếp tục)
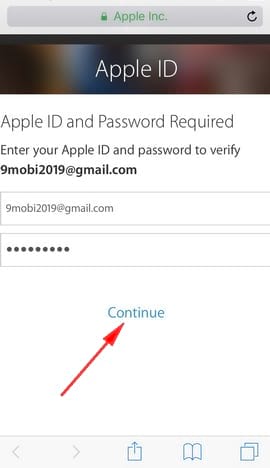
Ngay lập tức bạn sẽ nhận được thông báo tài khoản iCloud bạn vừa đăng ký đã được kích hoạt thành công.
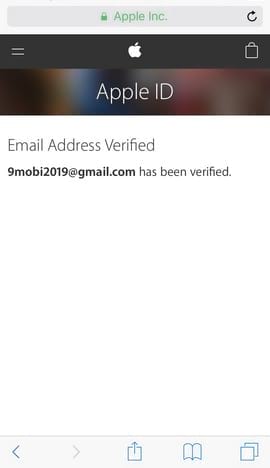
Và trên điện thoại, tài khoản iCloud đó cũng tự động được đăng nhập, và bây giờ bạn có thể thiết lập các quyền sử dụng iCloud cũng như sử dụng tài khoản này để đăng nhập vào App Store tải các ứng dụng về máy.
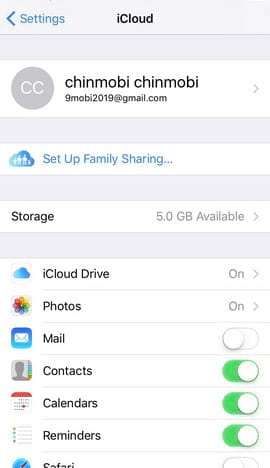
- Get a free iCloud email address: Tạo tài khoản iCloud với 1 email do Apple cung cấp miễn phí có dạng @icloud.com
Nếu bạn chọn tùy chọn này, các bạn cần nhập một địa chỉ Email iCloud mới bằng cách tiến hành đặt tên Email tương tự như hình dưới đây và ấn Next (Tiếp theo) rồi nhấn tiếp vào Continue (Tiếp tục) ở hộp thoại xác nhận.
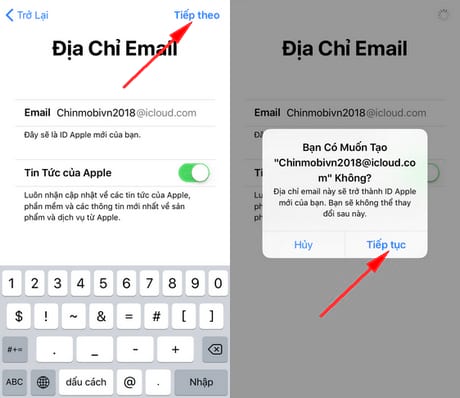
Nhập mật khẩu cho tài khoản iCloud mà bạn muốn tạo trên iPhone X
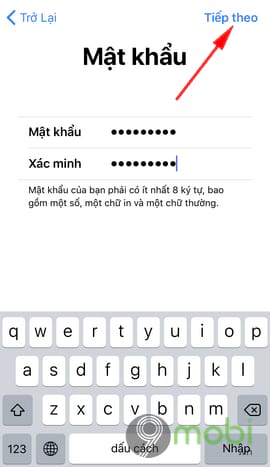
Lưu ý: Vì lý do bảo mật, cho nên mật khẩu tài khoản iCloud cần phải đầy đủ yếu tố bảo mật như chứa các ký tự số, chữ, chữ in hoa và các ký tự đặc biệt. Tránh các mật khẩu đơn giản như: Họ và tên, ngày tháng năm sinh, số điện thoại, ... (Ví dụ: 9Mobivn2018)
Tiếp theo, bạn cần lựa chọn 3 câu hỏi bí mật tùy ý và trả lời đáp án đó. Nhấn Next (Tiếp theo) để tới các bước sau.
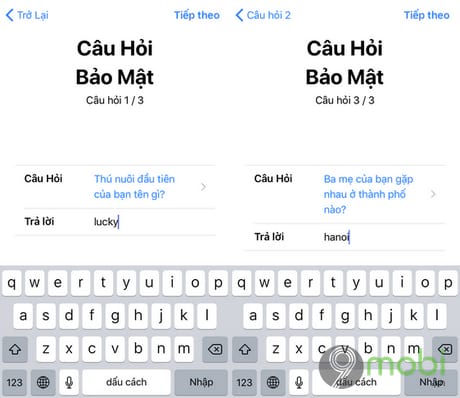
Lưu ý: Các câu hỏi bí mật này rất quan trọng vì sẽ giúp bạn lấy lại mật khẩu tài khoản iCloud nếu như bạn quên mật khẩu. Do đó bạn cần ghi nhớ hoặc lưu lại trên ghi chú.
Nhấn vào Agree (Đồng ý) để chấp nhận các điều khoản và điều kiện của Apple.
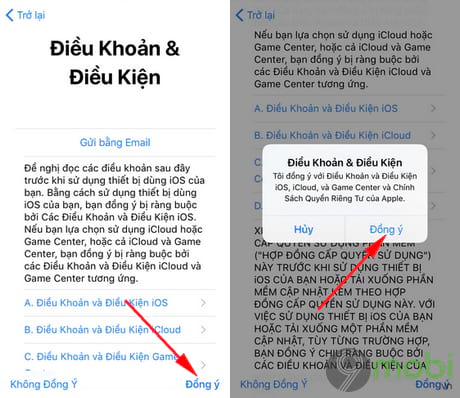
Ngay lập tức hệ thống sẽ tự động đăng nhập tài khoản iCloud bạn vừa tạo trên iPhone X, ngay bây giờ bạn có thể thiết lập các quyền sử dụng iCloud cũng như sử dụng tài khoản này để đăng nhập vào App Store tải các ứng dụng về máy.
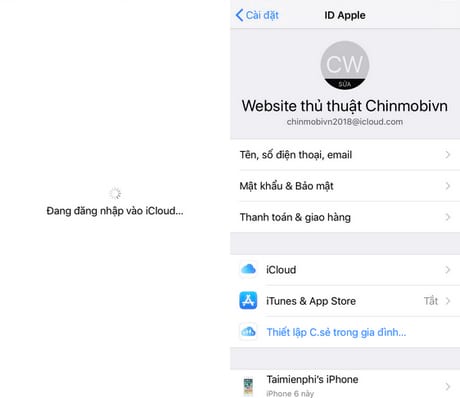
https://9mobi.vn/cach-tao-tai-khoan-icloud-cho-iphone-x-22263n.aspx
Như vậy, với 2 cách tạo tài khoản iCloud cho iPhone X mà 9mobi chia sẻ trên đây, hy vọng bạn đọc sẽ có thể tạo nhanh cho mình một tài khoản iCloud cá nhân cũng như đăng nhập vào App Store tải các ứng dụng yêu thích về máy. Ngoài ra, trong quá trình sử dụng tài khoản iCloud, các bạn cũng nên thường xuyên kiểm tra iCloud, giám sát tài khoản icloud của mình để xem có những vấn đề nào xảy ra hay không nhé. Chúc các bạn thành công.