Trong bài viết này 9Mobi.vn sẽ giới thiệu với các bạn một thủ thuật vô cùng thú vị trên các thiết bị iOS đó chính là việc giả lập Mac trên iPhone, iPad một cách nhanh chóng mà không cần phải thực hiện việc Jailbreak. Nếu như bạn vẫn chưa tin điều này có thể thực hiện được, hãy dõi theo các bước mà 9Mobi.vn sẽ thực hiện trong bài viết này nhé.
- iOS 8 - Hướng dẫn sử dụng tính năng Handoff
- Hướng dẫn sử dụng AirDrop chia sẻ dữ liệu giữa iPhone, iPad và MAC
- Giả lập iOS trên PC như thế nào? giả lập iPhone 6, 5s, 5, 4s, ip4
- Thiết lập Google Maps cho iPhone mặc đinh khi mở bản đồ liên kết
- Quay video màn hình iPhone với QuickTime Player trên MacOS
Trong các bài viết trước đây chúng ta mới chỉ đi tìm hiểu cách giả lập iPhone để chơi game trên máy tính, laptop, tuy nhiên việc giả lập iPhone trên máy tính này lại không thể giúp người dùng có những trải nghiệm chân thực nhất. Vì vậy 9Mobi.vn tin rằng với cách giả lập Mac OS trên iPhone, iPad dưới đây các bạn sẽ có những điều thú vị trên thiết bị iPhone, iPad thông qua thủ thuật này.
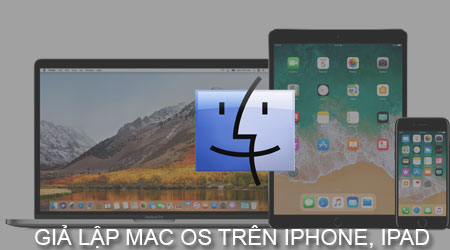
Hướng dẫn giả lập Mac OS trên iPhone, iPad
Để thực hiện cách giả lập MAC OS trên iPhone, iPad các bạn thao tác như sau:
Bước 1 : Các bạn truy cập vào địa chỉ hỗ trợ tải giả lập Mac trên iPhone, iPad TẠI ĐÂY.
Bước 2 : Khi đã truy cập thành công vào địa chỉ này, chúng ta ấn chọn mục Download Free Version như hình dưới.
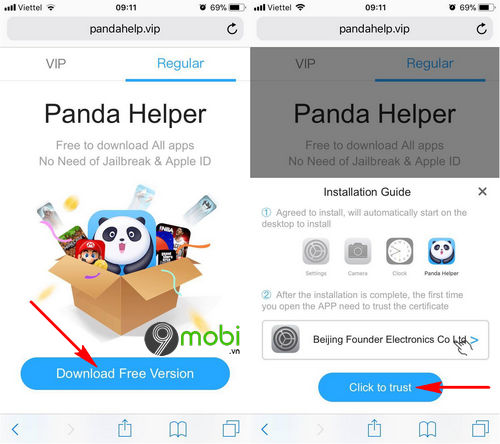
Sau đó tại giao diện trang web sẽ xuất hiện thông báo việc cài đặt công cụ này các bạn cần phải xác nhận Tin cậy, ấn chọn Click to trust .
Bước 3 : Ngay lập tức chúng ta sẽ nhận được các thông báo hệ thống gửi về, đầu tiên là thông báo xác nhận tải công cụ hỗ trợ giả lập Mac OS trên iPhone, iPad, ấn chọn Cài đặt .
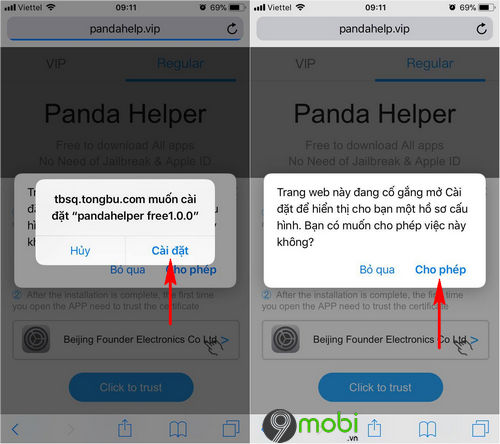
Tiếp theo các bạn ấn chọn mục Cho phép để tiến hành truy cập vào hệ thống cấp quyền tin cậy ứng dụng này.
Bước 4 : Lúc này hệ thống sẽ chuyển chúng ta sang giao diện Cài đặt, các bạn ấn chọn mục quay lại Cài đặt chung (General) như hình dưới.
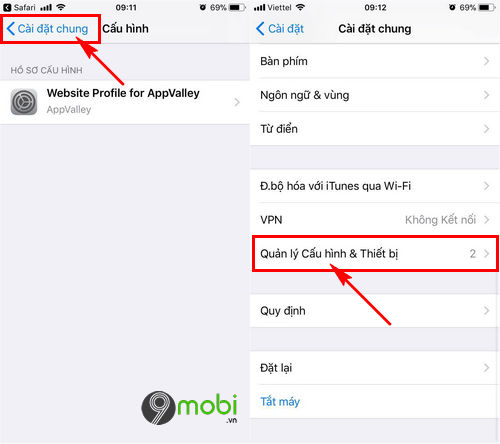
Tiếp tục ấn chọn mục Quản lý cấu hình & Thiết bị (Device Managerment).
Bước 5 : Lúc này để có thể tiếp tục giả lập Mac OS trên iPhone, iPad các bạn ấn chọn tuỳ chọn Beijing Founder Electroniec Co Ltd .
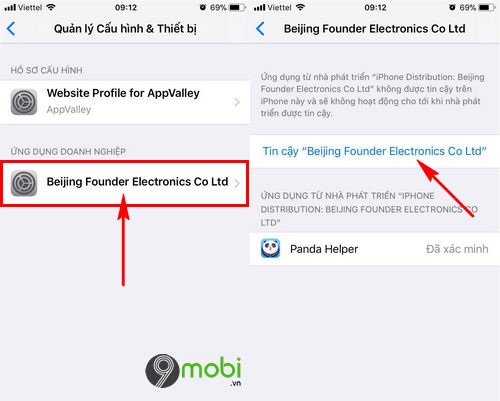
Và xác nhận Tin cậy (Trust) như hình trên.
Bước 6 : Hệ thống sẽ yêu cầu bạn xác nhận thao tác tin cậy cấu hình này, ấn chọn Tin cậy (Trust).
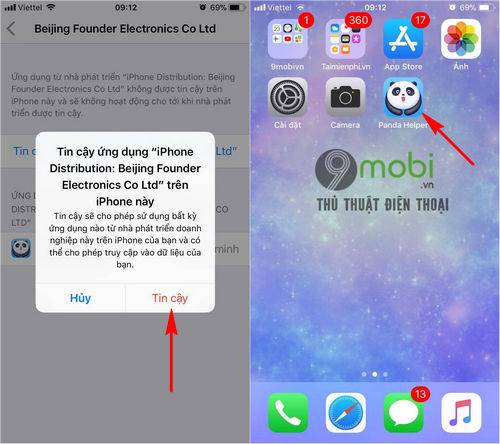
Xác nhận độ tin cậy thành công, lúc này các bạn quay lại màn hình chính iPhone sẽ thấy biểu tượng ứng dụng Panda Helper đã xuất hiện, ấn chọn vào biểu tượng ứng dụng này.
Bước 7 : Trong lần đầu sử dụng ứng dụng này hệ thống sẽ hiển thị một đoạn giới thiệu, ấn chọn Open Now .
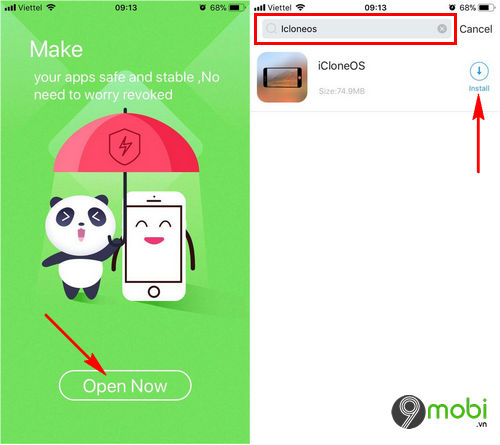
Truy cập vào giao diện ứng dụng thành công, để giả lập Mac trên iPhone, iPad các bạn ấn chọn mục Tìm kiếm và nhập tìm kiếm "iCloneOS ", và ấn chọn biểu tượng tải xuống như hình trên.
Bước 8 : Chương trình ứng dụng sẽ thông báo xác nhận thao tác tải ứng dụng giả lập Mac OS trên iPhone, iPad này xuống thiết bị, ấn chọn Cài đặt (Install).
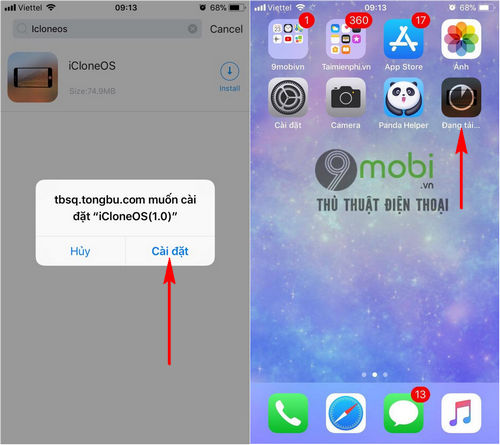
Ngay lập tức trên màn hình iPhone sẽ xuất hiện một biểu tượng ứng dụng mới đang được tải về, quá trình tải hoàn tất, ấn chọn để tiếp tục tìm hiểu cách giả lập Mac OS trên iPhone, iPad.
Bước 9 : Khi bạn đã truy cập vào ứng dụng iClone OS chúng ta sẽ bắt đầu thiết lập giả lập Mac OS trên iPhone, iPad được rồi đấy.
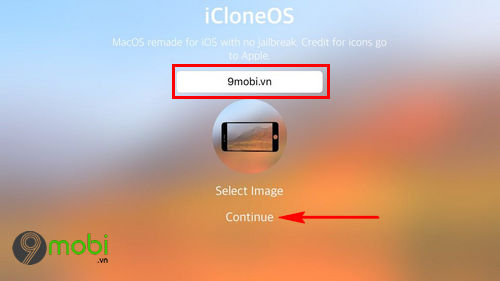
Đầu tiên các bạn thực hiện đặt tên cho thiết bị của mình, hoặc các bạn cũng có thể ấn chọn mục Select Image để cài hình ảnh đại diện. Sau đó ấn chọn Continue .
Bước 10 : Sau đó tại ứng dụng giả lập Mac OS cho iPhone, iPad này sẽ yêu cầu các bạn thiết lập chế độ quảng cáo trên bị như hình dưới.
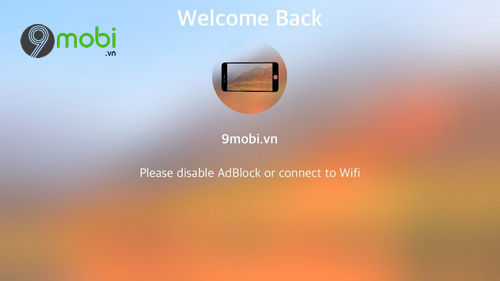
Bước 11 : Các bạn lần lượt truy cập vào Cài đặt (Settings), lựa chọn mục Quyền riêng tư (Privacy).
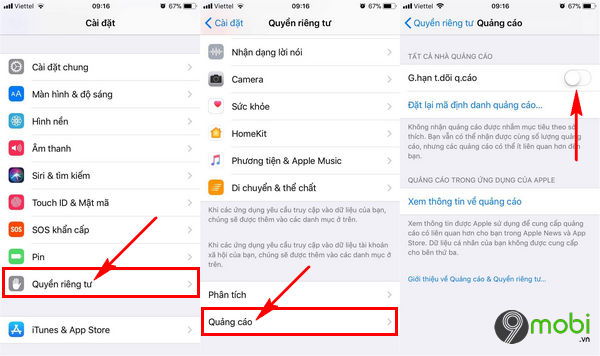
Tiếp theo đó để có thể sử dụng giả lập Mac OS trên iPhone, iPad các bạn ấn chọn mục Quảng cáo (Advertising), và tắt kích hoạt tính năng Giới hạn theo dõi quảng cáo (Limit Ad Tracking).
Bước 12 : Sau đó chúng ta quay lại ứng dụng giả lập Mac OS trên iPhone, iPad, chúng ta đã có thể truy cập sử dụng bằng cách ấn chọn mục Continue .
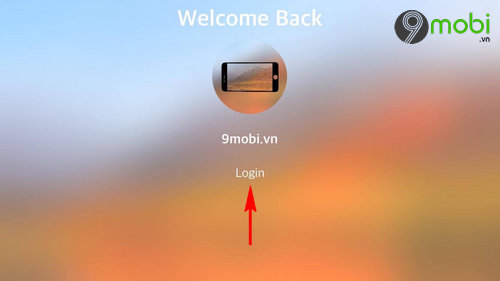
Và sau đây là một số hình ảnh sau khi đã giả lập thành công Mac OS trên điện thoại iPhone, iPad.
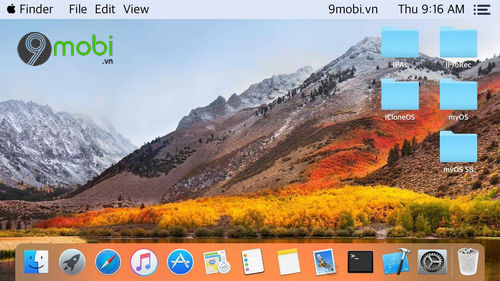
Cách giả lập Mac trên iPhone.
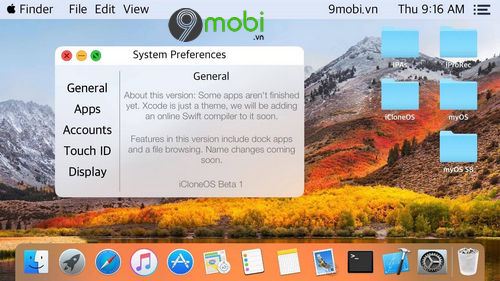
Cài giả lập Mac OS trên iPad.
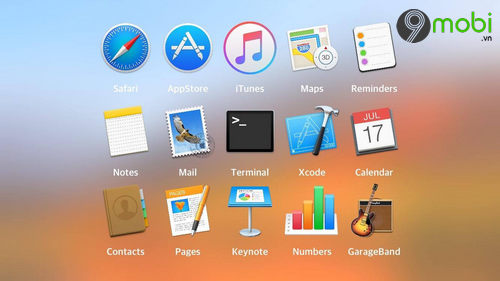
Hướng dẫn cài giả lập Mac trên điện thoại.
Trên đây là bài viết hướng dẫn cách thực hiện giả lập Mac OS trên iPhone, iPad không cần Jailbreak vô cùng đơn giản mà lại thú vị để bạn có thể khoe, chia sẻ với bạn bè, người thân của mình.
https://9mobi.vn/cach-gia-lap-mac-os-tren-iphone-ipad-22005n.aspx
Bên cạnh đó không chỉ có các thiết bị iOS hay Mac OS mới có thể giả lập được trên máy tính, hiện nay với sự phổ biến của hệ điều hành Android chúng ta cũng dễ dàng giả lập Android trên Pc, Laptop chỉ sau vài cú ấn chọn, và với những phần mềm giả lập Android này chúng ta có thể dễ dàng truy cập vào các ứng dụng thú vị trên Android sử dụng trực tiếp trên máy tính như chơi game, xem phim....