Việc khóa màn hình máy tính từ xa bằng điện thoại sẽ vừa giúp cho máy tính của bạn được an toàn hơn đồng thời giúp tiết kiệm thời gian hơn khi bạn không gần máy tính, nếu chưa biết cách làm này, bạn hãy theo dõi bài viết bên dưới đây của 9Mobi để cùng thực hiện nhé.
- Hướng dẫn điều khiển máy tính bằng Chrome Remote Desktop trên iPhone
- Hướng dẫn tắt máy tính từ xa bằng điện thoại Android, iPhone
- Chống trộm iPhone; check vị trí, khóa iPhone từ xa bằng Activation Lock
- Cách điều khiển máy tính bằng điện thoại qua Ultraviewer
- Cách khóa màn hình bằng hình ảnh
9Mobi sẽ sử dụng phần mềm Unified Remote để hướng dẫn các bạn khóa màn hình máy tính từ xa bằng điện thoại. Ngoài việc khóa màn hình, với phần mềm đặc biệt này các bạn còn có thể để chế độ nghỉ, khởi động lại, tắt nguồn máy tính từ xa thông qua smartphone bạn đang sử dụng.
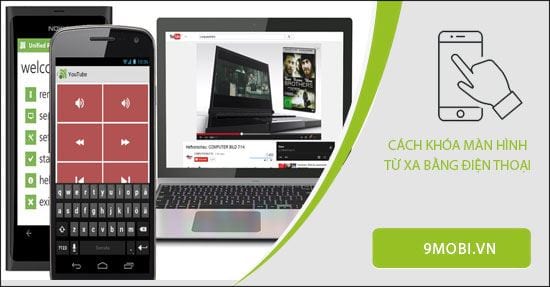
Khóa màn hình máy tính từ xa bằng điện thoại với phần mềm Unified Remote
Cách khóa màn hình máy tính từ xa bằng điện thoại
Bước 1: Đầu tiên các bạn mở trình duyệt trên máy tính và truy cập đến đường dẫn trang chủ của Unified Remote để tải phần mềm này về máy TẠI ĐÂY. Sau đó các bạn chọn vào mục Latest Server để tải.
Ngoài ra các bạn có thể download phiên bản mới nhất ở Tải miễn phí ở link bên dưới đây:
Download: Unified Remote
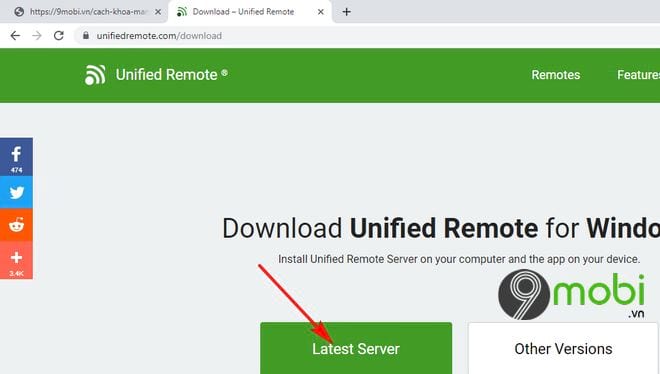
Bước 2: Sau khi tải xong, bạn mở lên và tiến hành cài đặt. Đầu tiên bạn chọn vào dòng I accept the agreement ->Next để tiếp tục
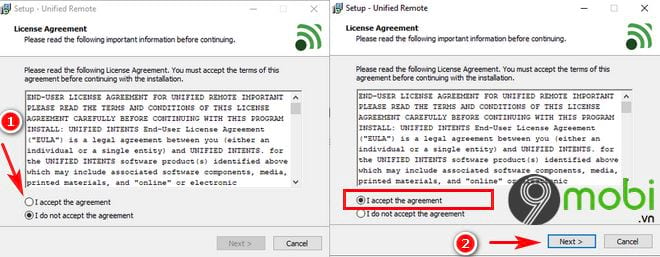
Bước 3: Bạn chọn đường dẫn muốn lưu phần mềm khóa màn hình từ xa bằng điện thoại Unified Remote này ->Next để tiếp tục.
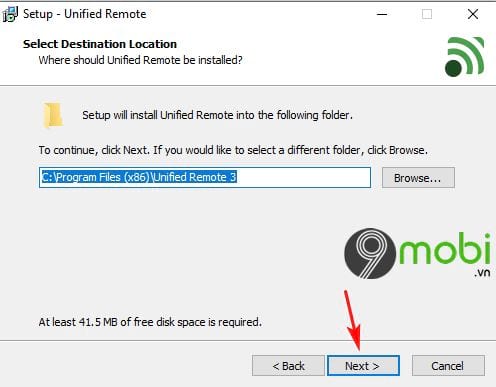
Bước 4: Bạn ấn Next 2 lần tiếp theo khi có cửa sổ hiện lên.
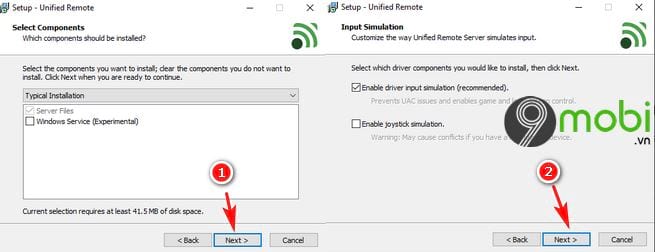
Bước 5: Tiếp tục ấn Next 1 lần nữa và sau đó chọn Install .
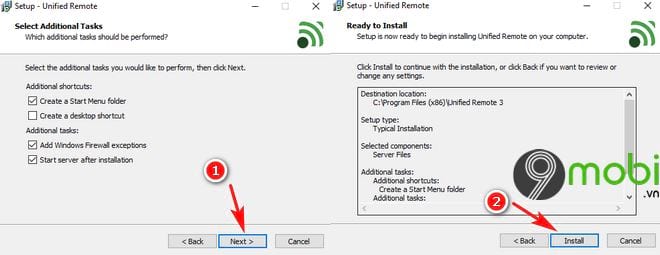
Bước 6: Bạn ngồi đợi cho phần mềm chạy đến khi xuất hiện bảng có tiêu đề: Would you like to install this device software , bạn chọn vào Install .
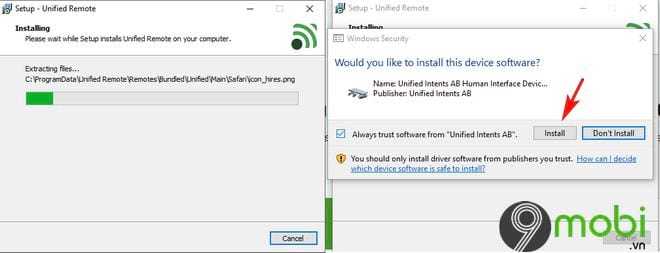
Bước 7: Ấn Finish để kết thúc quá trình cài đặt.
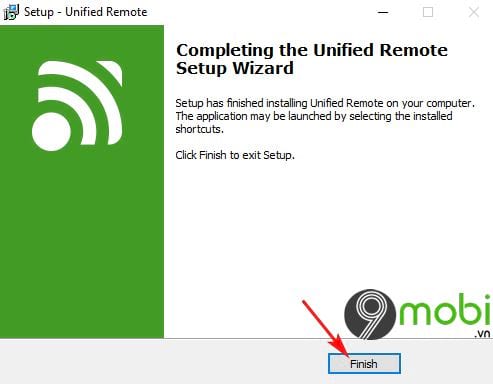
Bước 8: Bạn nhìn xuống thanh công cụ ngang trên màn hình máy tính, chọn vào biểu tượng màu xanh hình sóng wifi . Lúc này phần mềm sẽ hiện lên các thông số máy tính của bạn
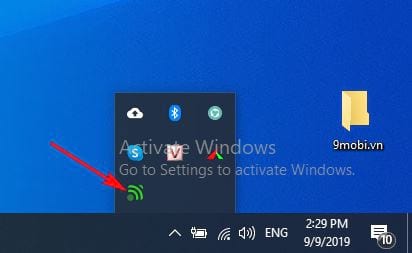
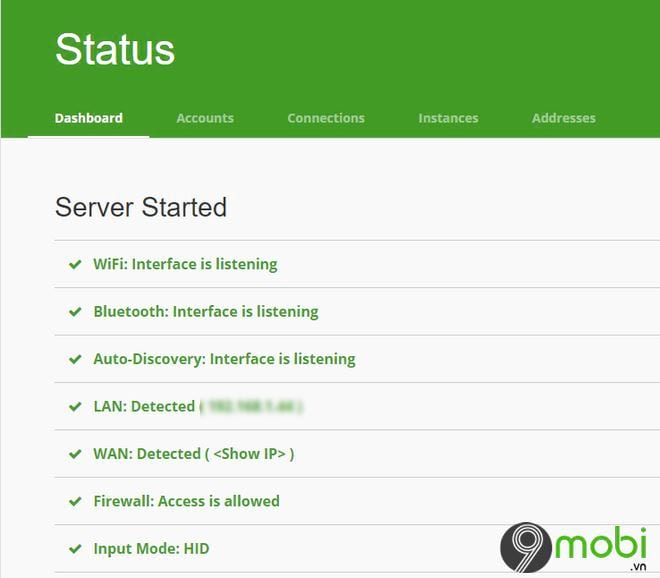
Bước 9: Công việc tiếp theo bạn tiến hành cài đặt phần mềm này trên điện thoại. Các bạn truy cập vào kho ứng dụng CH Play trên điện thoại Android , Appstore trên điện thoại iPhone . Sau đó tìm kiếm từ khóa: Unified Remote và ấn tải và cài đặt về máy. Ngoài ra, các bạn có thể download phiên bản mới nhất theo đường link bên dưới đây.
Download: Unified Remote cho Android
Download: Unified Remote cho iPhone
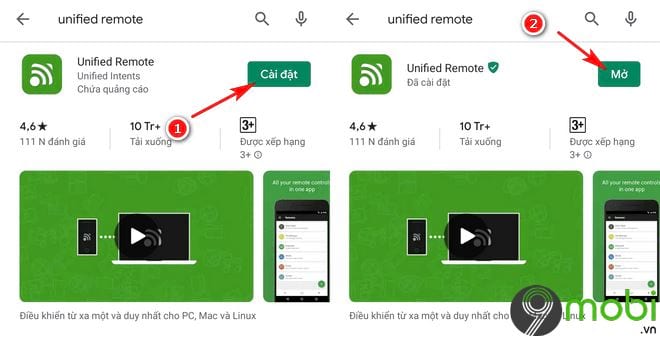
Bước 10: Sau khi tải xong, bạn mở ứng dụng này trên điện thoại lên. Ấn Skip this step ->I've installed the server khi bạn đã cài đặt phần mềm này trên máy tính ở các bước trước rồi.
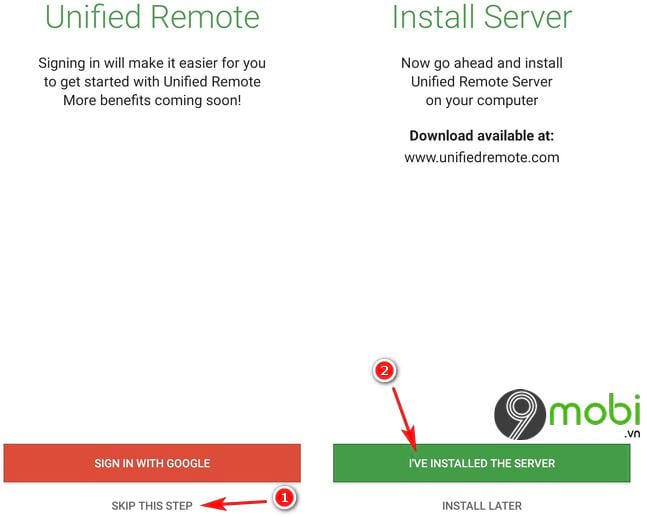
Bước 11: Tiếp theo bạn chọn vào Let's get started và đợi cho thiết bị điện thoại tìm kiếm. Lưu ý ở đây là điện thoại và máy tính của bạn phải dùng chung một Wifi , nếu sai địa chỉ IP wifi thì thiết bị sẽ không thể kết nối với nhau.
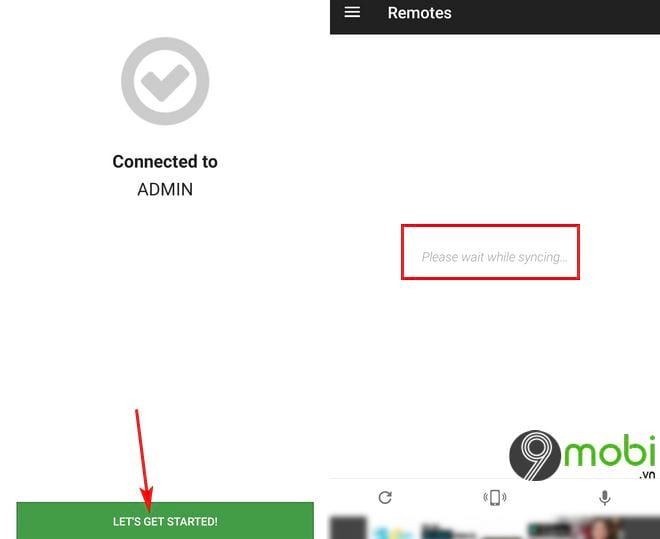
Bước 12: Sau khi kết nối thành công, trên phần mềm Unified Remote máy tính của bạn lúc này ở thẻ Connections sẽ hiển thị thiết bị đang kết nối.
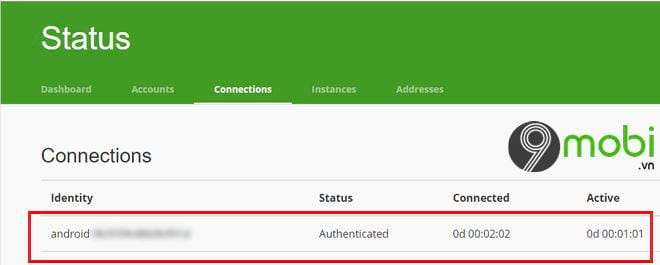
Bước 13: Tiếp đến trên phần mềm Unified Remote trên điện thoại , bạn chọn vào Power . Mục Sleep sẽ giúp bạn tắt màn hình, mục Lock sẽ giúp bạn khóa màn hình máy tính từ xa bằng điện thoại. 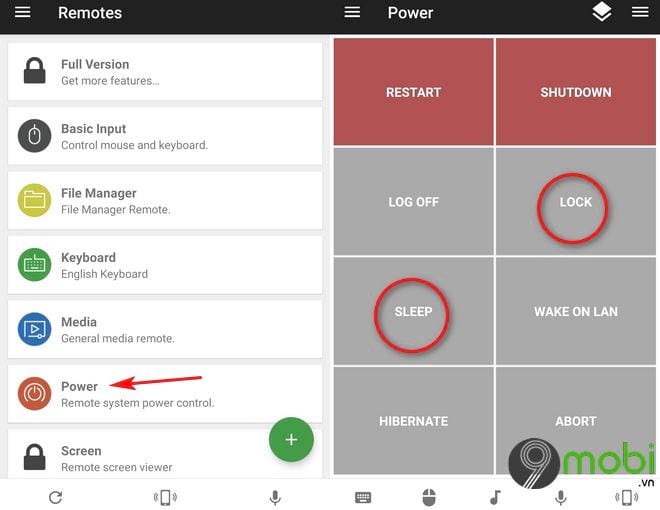
Bước 14: Ngoài ra, bạn có thể sử dụng các chức năng khác để điều khiển máy tính từ xa bằng điện thoại với phần mềm trên như Restart , Shutdown để khởi động lại hoặc tắt nguồn...
https://9mobi.vn/cach-khoa-man-hinh-may-tinh-tu-xa-bang-dien-thoai-25144n.aspx
Như vậy mình và các bạn vừa cùng nhau trải qua các bước khóa màn hình máy tính từ xa bằng điện thoại. Giờ đây khi đã cài đặt phần mềm này, việc tắt, khóa máy tính từ xa đã trở nên dễ dàng và thuận tiện hơn rất nhiều rồi phải không các bạn. Chúc các bạn thực hiện thành công. Ngoài ra, các bạn cũng có thể tham khảo bài viết khác như cách Khóa màn hình bằng hình ảnh cũng sẽ giúp bạn tiết kiệm thời gian hơn rất nhiều.