iCloud là một tài khoản vô cùng quan trọng đối với những người dùng thiết bị iPhone nói riêng và các thiết bị iOS nói chung, nếu chẳng may quên mật khẩu iCloud bạn sẽ gặp rất nhiều bất tiện trong quá trình sử dụng, khi gặp phải trường hợp này, bạn có thể khôi phục bằng nhiều cách làm khác nhau trong đó thủ thuật lấy lại mật khẩu iCloud bằng Gmail là việc làm nhiều người dùng hiện nay lựa chọn nhất.
- Cách lấy lại mật khẩu iCloud bằng câu hỏi bảo mật
- Cách lấy lại mật khẩu iCloud, iTunes khi bị mất nhanh chóng
- Lấy lại mật khẩu icloud bằng điện thoại
- Lấy lại mật khẩu Gmail trên điện thoại
- Quên mật khẩu iCloud phải làm sao ?
iCloud là công cụ hữu hiệu cho người dùng iDevices khi mà nó là nơi giúp chúng ta sao lưu dữ liệu một cách nhanh chóng và không phải lo mất dữ liệu khi vô tình làm mất dữ liệu. Tuy nhiên trong quá trình sử dụng, nhiều bạn đọc lại sơ ý quên mất mật khẩu và khá bối rối khi không biết phải làm thế nào để lấy lại mật khẩu iCloud. Đừng quá lo lắng vì bài viết sau đây là toàn bộ hướng dẫn chi tiết mà các bạn có thể áp dụng và khôi phục mật khẩu iCloud trên chính thiết bị của mình thông qua tài khoản email các bạn sử dụng để đăng ký iCloud. Mời các bạn cùng theo dõi.
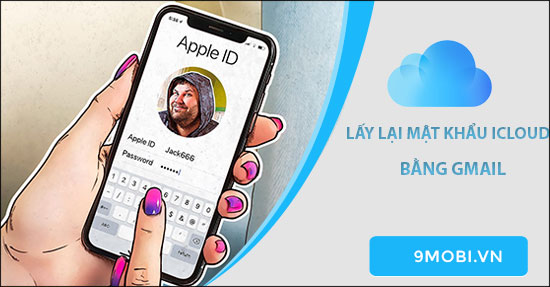
Hướng dẫn khôi phục lại mật khẩu iCloud bằng Gmail
LẤY LẠI MẬT KHẨU ICLOUD BẰNG GMAIL
Bước 1: Từ giao diện sử dụng, các bạn truy cập vào ứng dụng Settings (Cài đặt) và nhấn vào mục iCloud
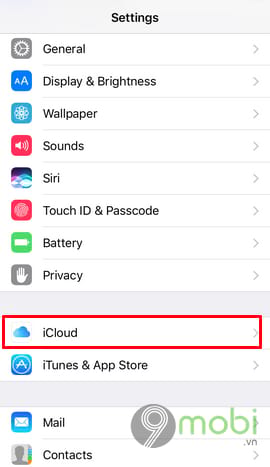
Bước 2: Tại đây chúng ta có màn hình đăng nhập tài khoản iCloud. Để khôi phục mật khẩu iCloud bạn chọn Forgot Apple ID or Pasword (Quên ID Apple hoặc mật khẩu) như hình bên dưới.
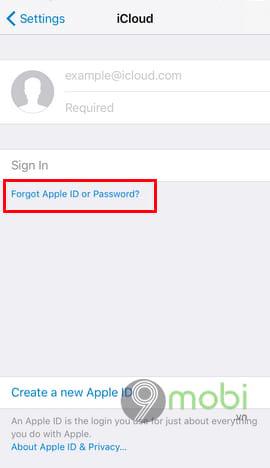
Bước 3: Nhập địa chỉ email tài khoản iCloud bạn cần khôi phục mật khẩu vào trường yêu cầu và nhấn Next (Tiếp theo)
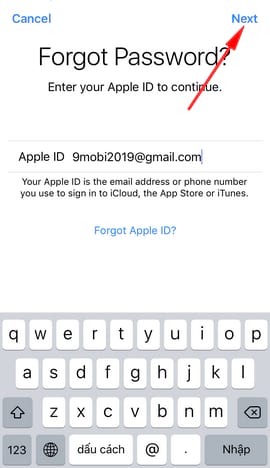
Lưu ý: cần nhập chính xác địa chỉ Email mà bạn đã dùng để đăng ký iCloud trước đó, nếu địa chỉ này không đúng sẽ không thể khôi phục được.
Bước 4: Lựa chọn Reset by Email để khôi phục mật khẩu iCloud qua Email
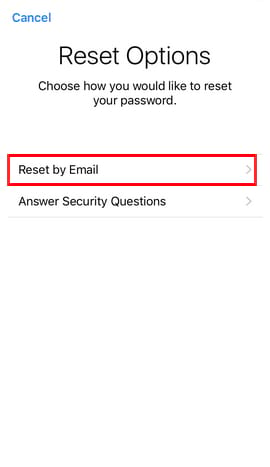
Bước 5: Ngay lập tức sẽ có email của Apple gửi về cho bạn với mã số xác minh. Bạn hãy nhập mã số này trên điện thoại để khôi phục mật khẩu iCloud.
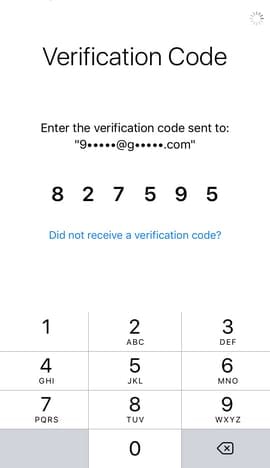
Bước 6: Tiếp theo, nhập mật khẩu mới cho tài khoản iCloud của bạn vào các trường yêu cầu:
- Password: Mật khẩu mới cho tài khoản iCloud của bạn.
- Verify: Xác nhận lại mật khẩu vừa nhập ở trên (yêu cầu mật khẩu này phải trùng khớp với mật khẩu ở mục Password).
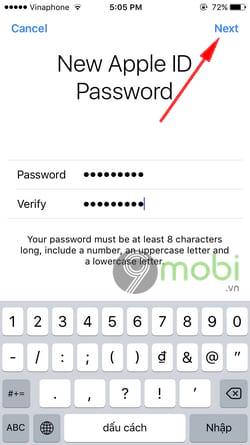
Sau khi đáp ứng đủ các điều kiện nêu trên chúng ta nhấn vào ô Next (Tiếp theo).
Lưu ý: Mật khẩu iCloud rất quan trọng đối với tài khoản iCloud của bạn, vì vậy bạn cần thiết lập mật khẩu bao gồm đầy đủ các điều kiện như: chứa các ký tự số, chữ, chữ in hoa và các ký tự đặc biệt, không trùng với các mật khẩu cũ đã từng tạo trước đó. Tránh các mật khẩu đơn giản như: Họ và tên, ngày tháng năm sinh, số điện thoại, ... (Ví dụ: 9Mobivn2019)
Đợi giây lát để hệ thống cập nhật mật khẩu mới của bạn và sẽ tự động đăng nhập tài khoản iCloud của bạn lên thiết bị.
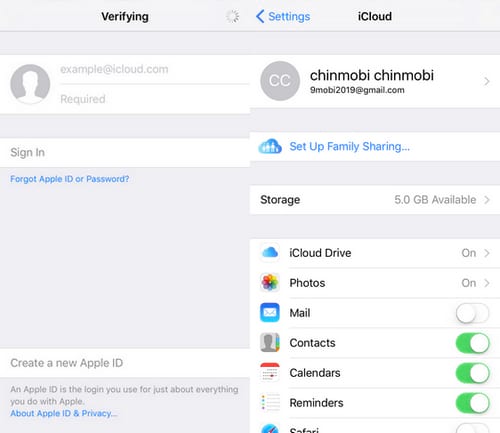
https://9mobi.vn/huong-dan-lay-lai-mat-khau-icloud-bang-gmail-5296n.aspx
Như vậy, với các bước hướng dẫn chi tiết trên đây, các bạn vừa cùng 9mobi tham khảo hướng dẫn lấy lại mật khẩu iCloud bằng Gmail cá nhân của mình. Ngoài ra, nếu các bạn không muốn tiếp tục sử dụng tài khoản này, bạn hoàn toàn có thể xóa tài khoản icloud của bạn đi, bạn có thể xem thêm cách xóa tài khoản iCloud để biết cách xóa nhé.