Nếu bạn là chủ sở hữu trong tay mẫu điện thoại thông minh Galaxy S5, S6, S6 Edge, chắc hẳn bạn đã biết rằng Samsung đã trang bị cho những thiết bị này tính năng Multi Window mang đến khả năng chạy 2 màn hìn cùng lúc. Tuy nhiên, làm thế nào để kích hoạt và sử dụng tính năng này hiệu quả nhất nhất? Hướng dẫn mở 2 màn hình cùng lúc trên Galaxy S5, S6, S6 Edge ngay dưới đây sẽ là lựa chọn dành cho bạn.
- Khắc phục lỗi mất âm thanh khi gọi điện trên Galaxy S6 và S6 EDGE
- Khắc phục tình trạng giật, lag trên Samsung Galaxy
- Khắc phục, sửa lỗi không thể xóa ảnh trên Samsung Galaxy S5
- Lỗi màn hình cảm ứng Samsung, sửa lỗi cảm ứng trên điện thoại Samsung Galaxy
- Điện thoại Samsung bị nóng, làm mát Samsung Galaxy
Trong quá trình sử dụng thiết bị chạy hệ điều hành của Google, 4 ứng dụng đa nhiệm hàng đầu cho Android sẽ mang đến cho bạn những lựa chọn phong phú và hấp dẫn. Tuy nhiên, không cần đến ứng dụng của bên thứ 3, chế độ Multi Window cũng hứa hẹn cung cấp nhiều điều thú vị.
Mở 2 màn hình cùng lúc trên Galaxy S6, S6 Edge, S5, S6
Để kích hoạt tính năng mở 2 màn hình cùng lúc trên Galaxy S5, S6, S6 Edge, bạn hãy truy cập Settings/ Device/Multi Window và chọn On.
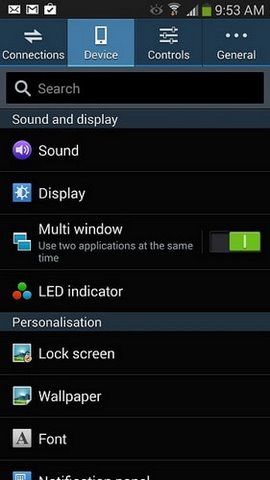
Tiếp đến, bạn hãy nhấn và giữ phím Back để mở tính năng Multi Window. Lúc này, một biểu tượng dấu mũi tên nhỏ sẽ xuất hiện và bạn hãy vuốt chúng từ trái sang phải để truy cập vào thanh công cụ của Multi Window. Ngay lập tức, một danh sách ứng dụng hỗ trợ chế độ hai màn hình sẽ xuất hiện.
Lúc này, bạn hãy kéo, thả những ứng dụng ở bên trái để mở 2 ứng dụng cùng lúc. Nếu bạn muốn thêm một số ứng dụng khác vào danh sách này, bạn hãy nhấn vào biểu tượng tam giác nhỏ nằm ở dưới cùng màn hình và chọn Edit.
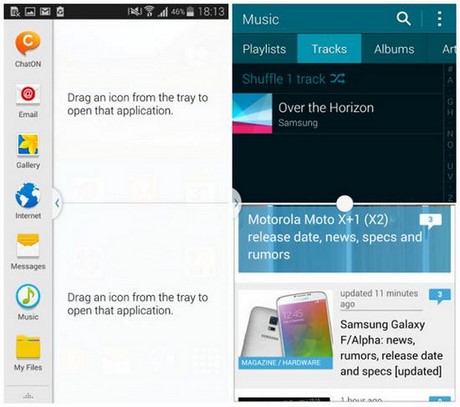
Trong quá trình sử dụng, bạn có thể bấm và kéo biểu tượng hình tròn để thay đổi tỉ lệ màn hình theo ý muốn.
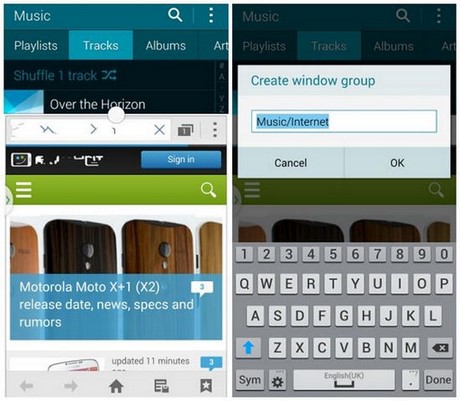
Trên đây là một vài thao tác kích hoạt chế độ Multi Window giúp bạn có thể chạy hai ứng dụng cùng lúc. Đây là một trong những tính năng vô cùng thú vị mà bạn không thể bỏ qua trên thiết bị của mình.