Nếu bạn đang thực hiện cuộc gọi video trên FaceTime, Google Duo, Skype, Facebook Messenger và Snapchat, thì những điều mà thuthuat.taimienphi.vn chia sẻ trong bài viết sau đây sẽ giúp bạn cải thiện các cuộc gọi video tốt hơn.
- Gọi video, ứng dụng gọi video trên điện thoại tốt nhất
- Thủ thuật chỉnh sửa Video bằng Google+
- Google hé lộ về 4 cải tiến mới cho Google Duo
- Gọi video trên iPhone, ứng dụng gọi video iPhone tốt nhất
- Gọi video trên Android - Tổng hợp ứng dụng gọi video tốt nhất trên Android
Các ứng dụng gọi video trên điện thoại cho phép bạn giao tiếp bằng cả hình ảnh và âm thanh với người khác ở bất kỳ nơi đâu miễn phí. Tất cả những gì bạn cần là duy trì một kết nối ổn định. Download phiên bản mới nhất của công cụ gọi video, sử dụng nó trên mạng Wi-Fi hoặc dữ liệu di động mạnh nhất và đóng tất cả các app khác có thể đánh cắp băng thông có giá trị.

Cách cải thiện các cuộc gọi video cho tốt hơn
Thậm chí nếu đã làm theo lời khuyên chung này, bạn có thể không nhận thức được tất cả các vấn đề "đằng sau hậu trường" mà bạn có thể gặp phải khi sử dụng các chương trình miễn phí như FaceTime, Google Duo, Skype, Facebook Messenger và Snapchat. Thuthuat.taimienphi.vn đã tổng hợp các cách hữu ích để giúp bạn cải thiện cuộc gọi video trên các ứng dụng này.
Cải thiện cuộc gọi video trên FaceTime (chỉ trên iOS)
1. Chỉ thực hiện cuộc gọi qua Wi-Fi
FaceTime cung cấp một liên kết video nhanh và ổn định, nhưng kết quả là nó có thể ngốn rất nhiều dữ liệu di động. Nếu bạn có một gói dữ liệu giới hạn thì điều này sẽ có thể khiến bạn sốc vào cuối tháng. Để ngăn chặn việc này, bạn hãy tắt cuộc gọi FaceTime qua mạng di động của bạn. Thậm chí nếu bạn có một gói dữ liệu không giới hạn, bạn vẫn nên thử cài đặt này khi đi du lịch nước ngoài, nơi dữ liệu di động có thể tốn kém hơn bình thường.
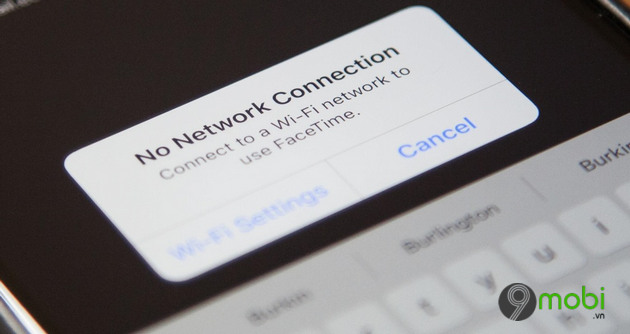
Từ Settings, bạn chạm vào Cellular > FaceTime và sau đó tắt tùy chọn này đi. Bây giờ, khi không kết nối với Wi-Fi, bạn sẽ không nhận được cuộc gọi video. Nếu quên về giới hạn dữ liệu và thử thực hiện cuộc gọi, bạn sẽ nhìn thấy một thông báo No Network Connection. Miễn là bạn kết nối thành công với mạng Wi-Fi, tất cả các chức năng bình thường của FaceTime sẽ trở lại.
2. Trả lời cuộc gọi trên máy tính
Có những ưu và nhược điểm khi sử dụng một ứng dụng Apple như FaceTime. Nói về mặt tiêu cực, các thiết bị Android không thể có ứng dụng này. Về mặt tích cực, cả iOS và macOS đều có phiên bản ứng dụng FaceTime và điều đó có nghĩa là máy tính của bạn có thể nhận và thực hiện cuộc gọi video. Hãy thử nếu bạn có một cuộc điện thoại dài, khi bạn không muốn cầm điện thoại trong thời gian quá lâu hoặc nếu bạn đang làm việc trên máy tính và quá lười để rút điện thoại ra khỏi túi áo.
Để tận dụng khả năng này, bạn phải kết nối iPhone và Mac với cùng một mạng Wi-Fi và đăng nhập vào Apple ID trên cả 2 thiết bị. Tiếp theo, bật tính năng này trên điện thoại, bạn mở Settings > Phone > Wi-Fi Calling và bật Wi-Fi Calling on This Phone.
Khi bạn đã chiều chỉnh cài đặt trên điện thoại, hãy chuyển sang máy tính. Mở FaceTime trên Mac và bạn sẽ nhận được yêu cầu tự động mà bạn phải chấp nhận để cho phép các cuộc gọi từ iPhone. Nếu yêu cầu không xuất hiện, bạn mở menu Facebook ở trên đầu màn hình, chọn Preferences và tích vào tùy chọn Calls From iPhone. Bây giờ, bạn sẽ nhìn thấy thông báo cuộc gọi đến ở phía trên bên phải màn hình máy tính và trả lời chúng trên máy tính bằng cách click vào Accept. Để thực hiện cuộc gọi từ máy Mac, bạn mở ứng dụng và chọn ai đó từ danh bạ.
Cải thiện cuộc gọi video trên Google Duo
1. Thay đổi hình ảnh bản thân
Khi bạn gọi ai đó trên Google Duo, khuôn mặt của họ sẽ chiếm phần lớn màn hình, giới hạn nguồn cấp dữ liệu video của bạn nằm ở một bong bóng nhỏ ở bên cạnh màn hình. Bạn có thể điều chỉnh cách bạn xuất hiện trên màn hình của mình bằng cách di chuyển hoặc mở rộng bong bóng đó.
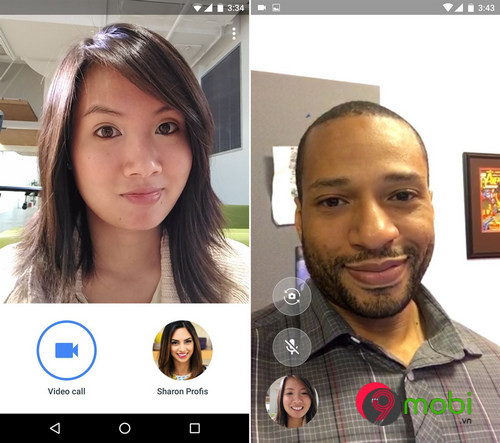
Nếu khuôn mặt của bạn chặn một phần feed của đối phương, thì hãy di chuyển bong bóng đó bằng cách ấn giữ ngón tay trên vòng tròn, sau đó vuốt về bất kỳ hướng nào để di chuyển nó đến một góc khác trên màn hình. Mặt khác, trong những dịp như phỏng vấn qua video, bạn có thể muốn mở rộng tầm nhìn về chính mình để đảm bảo bạn trông đẹp nhất. Trong trường hợp đó, chạm vào hình ảnh của bạn để bật chế độ toàn màn hình và giảm kích thước feed của đối phương thành bong bóng.
2. Vô hiệu hóa Knock Knock
Một trong những tính năng chất nhất của Google Duo được gọi là Knock Knock, cung cấp bản xem trước của feed của người gọi (nếu họ đã được thêm vào danh bạ của bạn). Điều này cho phép bạn biết trạng thái của họ, mà họ không nhìn thấy bạn trước khi bạn nhận cuộc gọi. Tuy nhiên, vì điều này diễn ra trước khi cuộc gọi thậm chí bắt đầu, tính năng này có thể ngốn dữ liệu di động nhiều hơn bình thường.
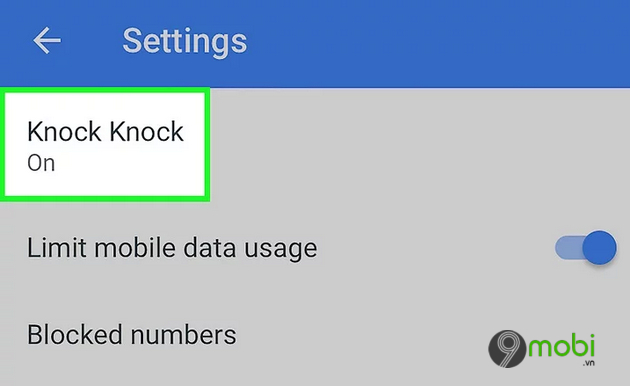
Chính vì thế, bạn có lẽ nên tắt tính năng này và để làm điều đó, bạn chạm vào nút Menu (dấu 3 chấm) ở phía trên bên phải, chọn Settings và chạm vào Knock Knock. Trong khi bạn đang giảm mức sử dụng dữ liệu video, trên cùng một trang Settings, hãy bật Limit mobile data usage. Cài đặt này sẽ nén các nguồn cấp video của bạn để nó chiếm ít băng thông hơn, nhưng chỉ trong khi bạn đang dựa vào mạng di động thay vì Wi-Fi.
Cải thiện cuộc gọi video trên Skype
1. Tự động trả lời cuộc gọi (chỉ Android)
Khi bạn bị phân tâm bởi các việc khác, bạn dễ dàng bỏ lỡ một cuộc gọi. Để luôn trong trạng thái sẵn sàng, bạn có thể thiết lập Skype tự động trở lời cuộc gọi đến để bạn sẽ không phải tự mình nhận cuộc gọi nữa. Tại thời điểm này, tính năng chỉ có sẵn trên phiên bản Skype cho Android.
Để thiết lập trả lời cuộc gọi tự động, bạn mở Skype, chạm vào avatar của bạn ở phía trên màn hình chính và chọn Calling > bật Answer incoming calls automatically. Nếu bạn muốn khởi chạy feed cùng thời điểm cuộc gọi bắt đầu, thì sau đó hãy bật cài đặt Start my video automatically.
2. Chia sẻ vị trí của bạn
Khi đang thực hiện cuộc gọi Skype, bạn có thể làm cho cuộc gọi trở nên thú vị hơn với ảnh động GIF, cuộc thăm dò ý kiến và thậm chí chia sẻ vị trí của bạn. Chia sẻ vị trí hiện tại của bạn là một khả năng cực kỳ hữu ích vì nó có thể cho phép thành viên trong gia đình biết thời gian bạn sẽ trở về nhà hoặc nói cho bạn bè biết khu vực chính xác của công viên nơi nhóm của bạn gặp mặt. Ngoài vị trí hiện tại, bạn có thể chia sẻ bất kỳ địa điểm nào trên bản đồ.
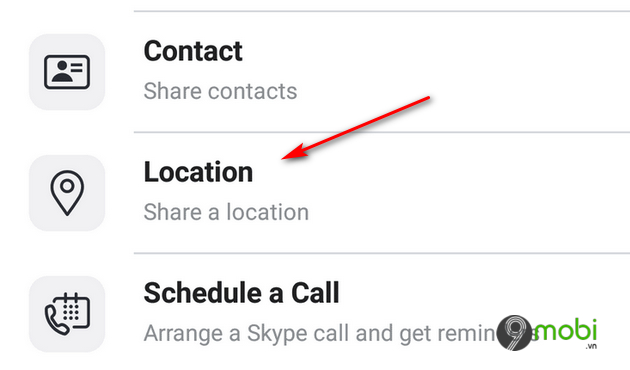
Mở Skype, bạn chạm vào bất kỳ liên hệ nào trong danh sách và ấn vào dấu cộng ở góc dưới bên trái màn hình. Từ menu vừa xuất hiện, bạn chọn Location. Sau đó, chọn một vị trí trên bản đồ, điện thoại sẽ tự động phát hiện vị trí hiện tại của bạn và chạm vào nút Send để gửi.
Cải thiện cuộc gọi video trên Facebook Messenger
1. Biến cuộc gọi riêng tư thành cuộc gọi nhóm
Tổng cộng có 50 người có thể tham gia một cuộc gọi Facebook Messenger, mặc dù chỉ có 6 người xuất hiện trên màn hình mỗi lần (nhiều hơn 6 người và màn hình sẽ chỉ hiển thị người đang nói). Nhưng nếu bạn đang thực hiện cuộc gọi riêng tư và quyết định thêm một liên lạc khác, Messenger cho phép bạn thêm người đó ngay lập tức và chuyển cuộc gọi hiện tại thành cuộc gọi nhóm.
Trong cuộc gọi hiện tại, bạn chạm vào dấu cộng nằm ở phía dưới bên phải màn hình. Một danh sách các liên hệ của bạn sẽ xuất hiện. Chạm vào nút bên cạnh người bạn muốn thêm và họ sẽ nhận được một lời mời tham gia cuộc gọi. Khi bạn gác máy, cuộc gọi video sẽ chuyển thành cửa sổ chat nhóm, cho phép bạn tiếp tục cuộc trò chuyện bằng văn bản.
2. Áp dụng hiệu ứng và bộ lọc
Bạn có thể nghịch ngợm một chút với bộ lọc và hiệu ứng trên Instagram, Snapchat và gần như mọi ứng dụng khác dùng camera. Facebook Messenger cũng không phải là ngoại lệ.
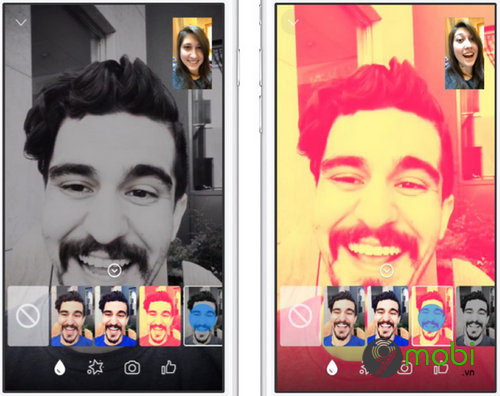
Trong bất kỳ cuộc gọi nào, bạn chạm vào giữa màn hình và nút hiệu ứng/bộ lọc sẽ xuất hiện. Chạm vào nút Filter (biểu tượng giọt nước) để duyệt qua toàn bộ bộ lọc làm thay đổi màu sắc, độ tương phản và phong cách của nguồn cấp dữ liệu video của bạn. Ở góc trên bên phải, bạn có thể xem những thay đổi này khi chúng xảy ra. Để loại bỏ bất kỳ bộ lọc nào, bạn cuộn sang bên trái của tùy chọn đó.
Khi chạm vào nút Effects (biểu tượng ngôi sao), bạn sẽ tìm thấy các overlay kỹ thuật số. Giống như với bộ lọc, bạn sẽ tìm thấy tùy chọn hủy hiệu ứng ở phía bên trái.
Cải thiện cuộc gọi video trên Snapchat
1. Gửi tin nhắn video đã được quay trước
Với Snapchat, bạn không cần phải nói chuyện trực tiếp. Nếu bạn muốn sắp xếp từ ngữ thật cẩn thận trước khi nói hoặc đối phương không có mặt khi bạn gọi, bạn có thể gửi tin nhắn video được ghi lại trước.
Trong ứng dụng, bắt đầu một cuộc trò chuyện với ai đó và bạn ấn giữ vào biểu tượng Video, sau đó ghi lại tin nhắn của bạn. Mặc dù bạn chỉ có thể để lại một đoạn clip ngắn, nhưng kiểu thư thoại trực quan này là một cách tuyệt vời để nói xin chào. Nếu nhận được một tin nhắn như thế, bạn có thể lưu nó vào timeline trò chuyện của mình bằng cách ấn giữ vào bong bóng chat và chọn Save in Chat.
Nếu muốn gửi một clip dài hơn, bạn có thể làm như vậy thông qua màn hình camera Snapchat bình thường. Ấn giữ nút Camera ở cuối màn hình, nhấn Send (biểu tượng mũi tên) và chọn liên hệ sẽ nhận video của bạn. Mặc dù phương pháp này có thể quay video dài hơn nhưng nó không cho phép người nhận lưu tin nhắn.
2. Hoán đổi camera nhanh chóng
Nếu bạn đột nhiên thấy điều gì đó thú vị khi đang thực hiện cuộc gọi, thì có lẽ bạn sẽ muốn chia sẻ cảnh tượng đấy với liên hệ của mình trước khi nó biến mất. Đó là lý do Snapchat giúp dễ dàng chuyển đổi chế độ xem camera. Trong cuộc gọi video, hãy nhấn vào biểu tượng của bạn ở cuối màn hình và một phiên bản phóng to sẽ xuất hiện. Nhấn đúp vào đó để chuyển từ camera trước sang camera sau.
https://9mobi.vn/cach-cai-thien-cac-cuoc-goi-video-cho-tot-hon-26587n.aspx
Phím tắt này cũng hoạt động trên màn hình camera bình thường của Snapchat. Chỉ cần nhấn đúp vào giữa màn hình để chuyển giữa các camera. Điều này có thể giúp bạn tiết kiệm được vài giây quý giá. Nếu không vội vàng, bạn có thể dành thời gian để tìm nút tương ứng ở góc trên bên phải màn hình.