Trong bài viết này 9Mobi.vn sẽ hướng dẫn các bạn cách sử dụng, dùng iTools sao lưu và phục hồi dữ liệu iPhone một thủ thuật quan trọng và cũng được rất nhiều người quan tâm khi sử dụng công cụ này để quản lý dữ liệu iPhone trên máy tính của mình.
- Cách sao lưu và phục hồi dữ liệu iPhone, iPad
- Cách sao lưu và lưu trữ sao lưu trực tiếp trên iPhone
- Sao lưu iCloud, phục hồi dữ liệu icloud trên iPhone, iPad
- Hướng dẫn sao lưu tin nhắn và hình ảnh trong WhatsApp trên iPhone
- Hướng dẫn Backup imei cho LG
Trước đó chúng ta chỉ có thể thực hiện các bước sao lưu và phục hồi iPhone thông qua công cụ iTunes, tuy nhiên công cụ này lại có những điểm khó sử dụng cho người mới làm quen với các thiết bị iOS này. Vì vậy cách dùng iTools sao lưu dữ liệu iPhone cũng như phục hồi lại được rất nhiều người yêu thích lựa chọn sử dụng cho thiết bị của mình.

Hướng dẫn dùng iTools sao lưu và phục hồi dữ liệu iPhone
Các bạn có thể tải công cụ iTools sao lưu và phục hồi dữ liệu iPhone bản mới nhất tại đây:
- Download iTools.
Trong bài viết này 9Mobi.vn sẽ chia bài viết làm 2 phần để giúp bạn làm quen với cách sử dụng iTools sao lưu và phục hồi dữ liệu iPhone này.
* Cách dùng iTools sao lưu dữ liệu iPhone
Bước 1 : Các bạn khởi động công cụ iTools đã được tải và cài đặt ở trên, tại giao diện công cụ này, các bạn ấn chọn mục thẻ Toolbox như hình dưới.
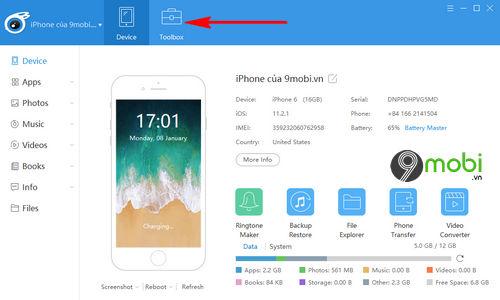
Bước 2 : Để có thể sao lưu và phục hồi dữ liệu iPhone, lúc này các bạn sẽ ấn chọn mục Backup Restore ở góc tay phải màn hình thiết bị.
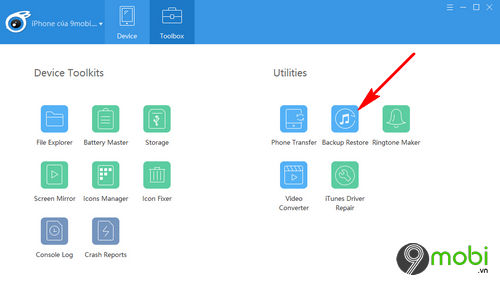
Bước 3 : Lúc này trên màn hình sẽ xuất hiện một cửa sổ quản lý các dữ liệu sao lưu trên máy tính, các bạn lựa chọn Backup để thực hiện sao lưu dữ liệu iPhone bằng iTools.
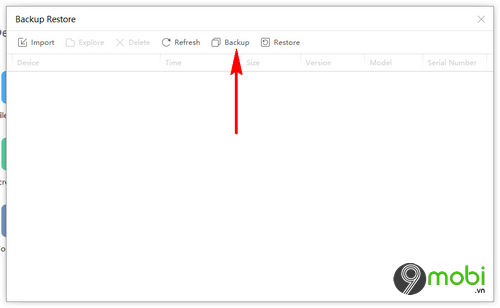
Bước 4 : Lúc này các bạn có thể lựa chọn mục Full Backup để sao lưu toàn bộ dữ liệu iPhone lên máy tính, hoặc ấn chọn mục Incremental Backup để sao lưu từng dữ liệu mà bạn muốn lưu trữ.
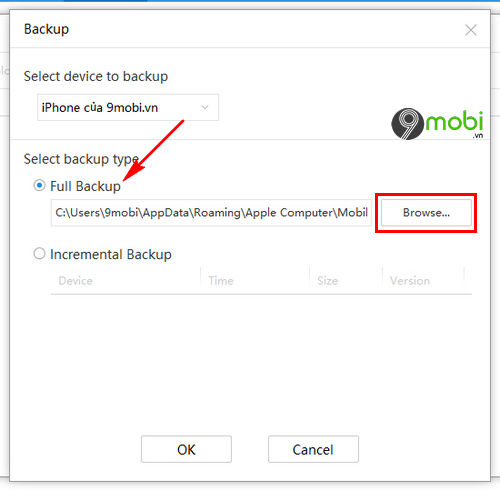
Trong ví dụ này 9Mobi.vn lựa chọn thực hiện Full backup, và ấn chọn vào biểu tượng Browse để thay đổi đường dẫn thư mục sẽ lưu trữ file sao lưu, backup iPhone này.
Bước 5 : Sau đó một biểu mẫu sẽ xuất hiện trên màn hình để bạn lựa chọn thư mục lưu trữ file Backup iPhone này.
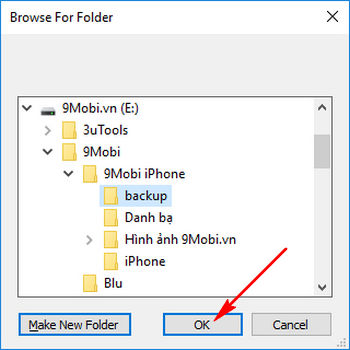
Lựa chọn bất kỳ một thư mục lưu trữ trên máy tính và ấn chọn Ok để xác nhận.
Bước 6 : Cuối cùng các bạn ấn chọn Ok để xác nhận cũng như bắt đầu thực hiện quá trình sao lưu dữ liệu iPhone bằng iTools này.
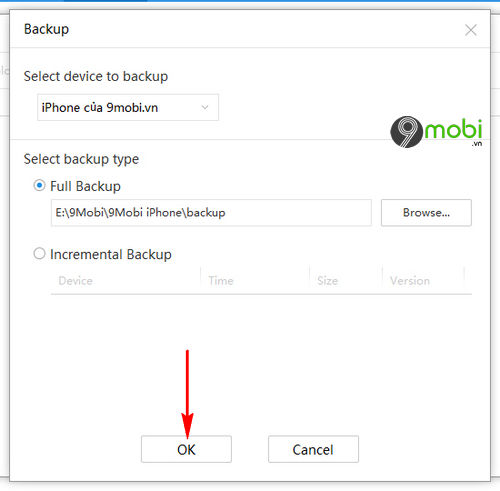
Bước 7 : Ngay lập tức hệ thống phần mềm iTools sẽ tiến hành việc sao lưu dữ liệu iPhone một cách tự động.
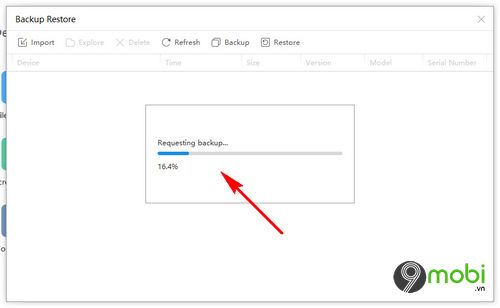
Quá trình này sẽ diễn ra trong vài phút, hoặc lâu hơn tuỳ thuộc vào dữ liệu bạn lưu trữ trên iPhone.
Bước 8 : Khi quá trình sao lưu dữ liệu iPhone bằng iTools hoàn tất, chúng ta sẽ quay trở lại cửa sổ quản lý file sao lưu như hình dưới.
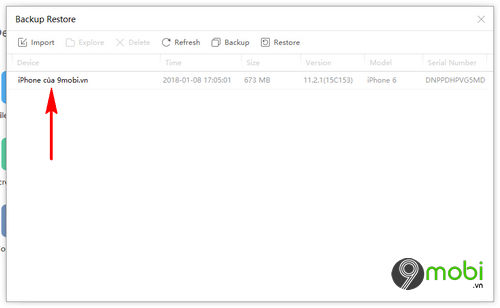
Và như vậy chúng ta đã hoàn thành phần 1, thực hiện backup, sao lưu dữ liệu iPhone với iTools rồi đấy.
* Cách phục hồi dữ liệu iPhone bằng iTools
Sau khi chúng ta đã thực hiện việc sao lưu dữ liệu thành công, cách phục hồi dữ liệu iPhone với iTools được thực hiện như sau:
Bước 1 : Các bạn tiêp tục truy cập mục Backup Restore từ thẻ Toolbox sau đó tại giao diện cửa sổ quản lý file backup iPhone, các bạn lựa chọn mục Restore .
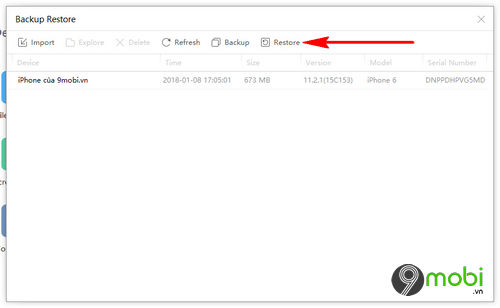
Bước 2 : Tiếp đó bạn sẽ phải lựa chọn bản sao lưu phù hợp với thiết bị iPhone mà bạn đã sử dụng trước đó, và lựa chọn OK để xác nhận.
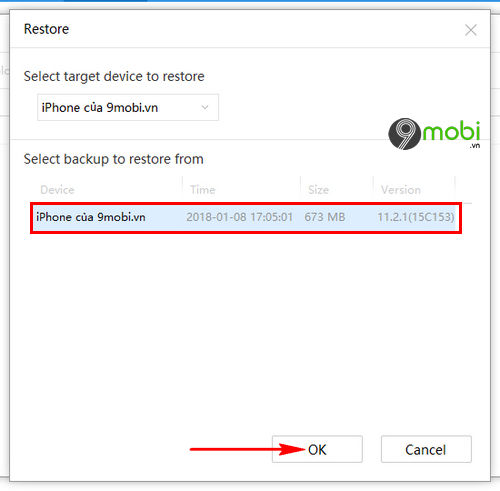
Bước 3 : Lúc này iTools sẽ gửi thông báo bạn có muốn thực hiện phục hồi dữ liệu iPhone bằng iTools hay không như hình dưới.
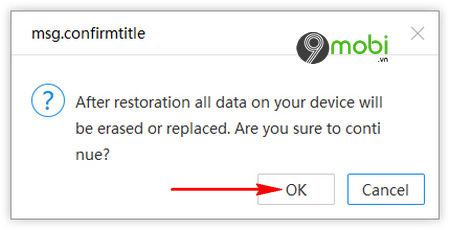
Chọn Ok để xác nhận .
Lưu ý : Quá trình khôi phục dữ liệu iPhone bằng iTools sẽ xoá hoặc thay thế các dữ liệu mà bạn đang lưu trữ trên thiết bị.
Bước 4 : Ngay lập tức lúc này chương trình sẽ tiến hành việc khôi phục dữ liệu iPhone với iTools.
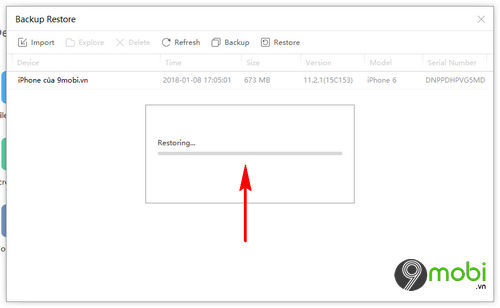
Quá trình này sẽ diễn ra trong vòng vài phút, tuỳ thuộc vào dung lượng sao lưu của bạn. Trong quá trình khôi phục dữ liệu này các bạn cần phải đảm bảo việc kết nối iPhone với máy tính luôn ổn định.
Như vậy chúng ta đã vừa cùng nhau đi tìm hiểu về các bước thực hiện, sử dụngdùng iTools sao lưu và phục hồi dữ liệu iPhone đang được nhiều người quan tâm hiện nay mà không cần phải sử dụng công cụ iTunes khó tiếp cận với những người mới sử dụng.
https://9mobi.vn/cach-dung-itools-sao-luu-va-phuc-hoi-du-lieu-iphone-22205n.aspx
Bên cạnh đó các bạn cũng có thể tham khảo các cách sử dụng iTools khác cũng được nhiều người tìm kiếm hiện nay như cách copy nhạc cho iPhone bằng iTools. Các bạn đừng quên tham khảo và so sánh xem liệu với các bước copy nhạc cho iPhone thông qua iTools này có đơn giản hơn so với việc sử dụng công cụ iTunes truyền thống không nhé.