Họp trực tuyến bằng Webex đang là lựa chọn hàng đầu của nhiều công ty, doanh nghiệp hiện nay khi mà ứng dụng họp trực tuyến Zoom đang gặp phải các vấn đề về bảo mật, hãy cùng 9mobi.vn tìm hiểu ngay cách họp trực tuyến bằng Webex trên điện thoại trong bài viết bên dưới đây.
- Cách ghim video trên Zoom cho điện thoại
- Cách sửa lỗi Google Meet không nhận micro trên Android, iPhone
- Cách kích hoạt xác thực 2 yếu tố, 2FA trên Zoom
- Microsoft giúp việc tham gia các cuộc họp từ xa thông qua Outlook trên Android dễ dàng hơn
- Cách sửa lỗi không vào được Zoom trên điện thoại
Trong bài viết hướng dẫn cách học trực tuyến bằng Webex trên điện thoại sau đây, 9mobi.vn sẽ chia sẻ đến các bạn cụ thể các tải và cài đặt ứng dụng, cách tạo tài khoản và cách để sử dụng các chức năng cơ bản trong phòng hợp của Webex như: Tạo phòng, tham gia phòng...
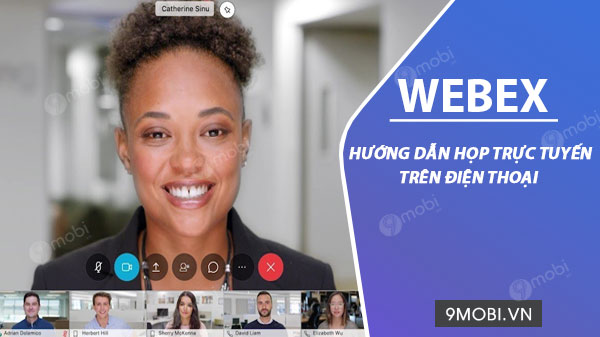
Hướng dẫn sử dụng cơ bản ứng dụng họp trực tuyến Webex
Cách họp trực tuyến bằng Webex trên điện thoại
1. Hướng dẫn tải và cài đặt ứng dụng Webex
Bước 1: Tại trình duyệt đang sử dụng, các bạn tiến hành chọn vào các liên kết phù hợp bên dưới đây để tải ứng dụng về máy
=> Link tải cho Android
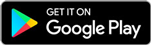
=> Link tải cho iOS
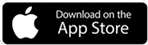
Bước 2: Sau khi tải thành công, các bạn tiến hành mở ứng dụng Webex lên. Nhấn Accept để đồng ý với các điều khoản, quy định sử dụng và nhấn OK khi có thông báo hiện lên.
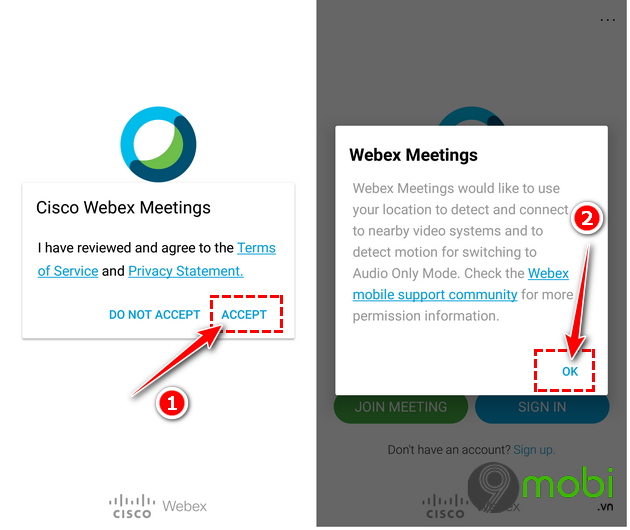
Bước 3: Ứng dụng sẽ yêu cầu cấp một số quyền truy cập trên điện thoại như: Ghi âm, chụp ảnh, quay video... Bạn lần lượt nhấn Cho phép để đồng ý khi có 5 thông báo yêu cầu cấp quyền hiện lên.
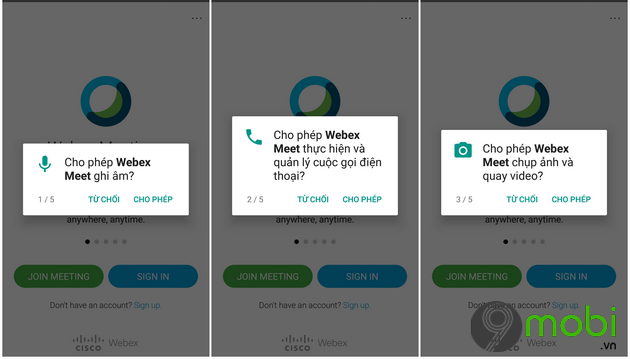
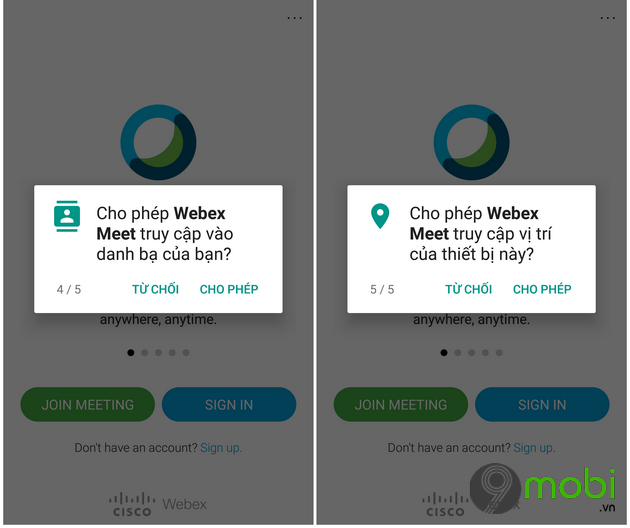
2. Hướng dẫn đăng ký tài khoản ứng dụng Webex
Bước 1: Tại giao diện chính của ứng dụng, bạn chọn vào chức năng: Sign up --> Lựa chọn trình duyệt web để truy cập đến trang đăng ký tài khoản.
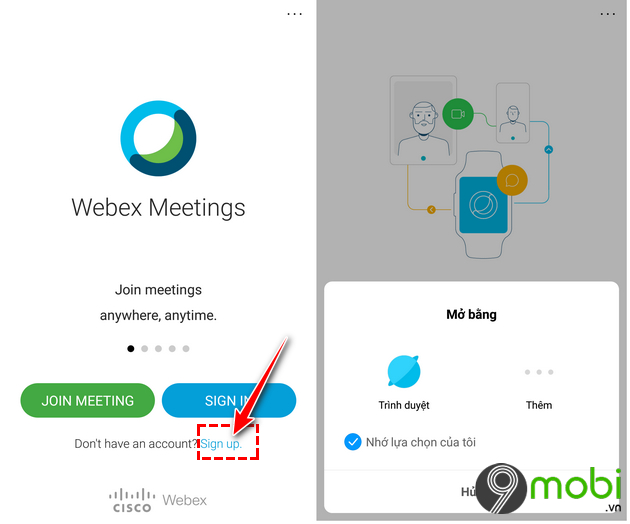
Bước 2: Tiến hành nhập tên địa chỉ email đăng ký -->Sign Up --> Điền họ tên và nhấn Continue.
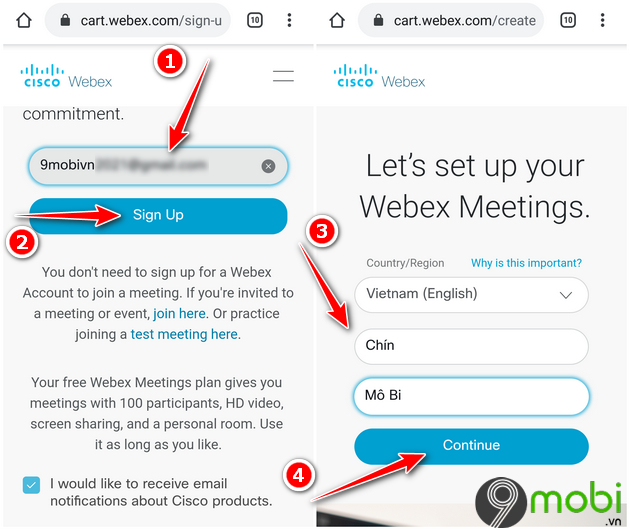
Bước 3: Ứng dụng Webex sau đó sẽ gửi đường dẫn kích hoạt tài khoản đến email mà bạn nhập ở bước trên. Tiến hành truy cập vào Email --> Chọn thư mà Webex gửi đến --> Nhấn Create Password --> Tiến hành tạo mật khẩu cho tài khoản cần đăng ký.
Lưu ý:
+ Mật khẩu có ít nhất 1 chữ cái (a,b,c...)
+ Mật có có ít nhất 1 chữ số (1,2,3...)
+ Mật có có ít nhất 1 ký tự viết hoa (A, B, C...)
Nhấn Continue để hoàn tất việc tạo tài khoản Webex.
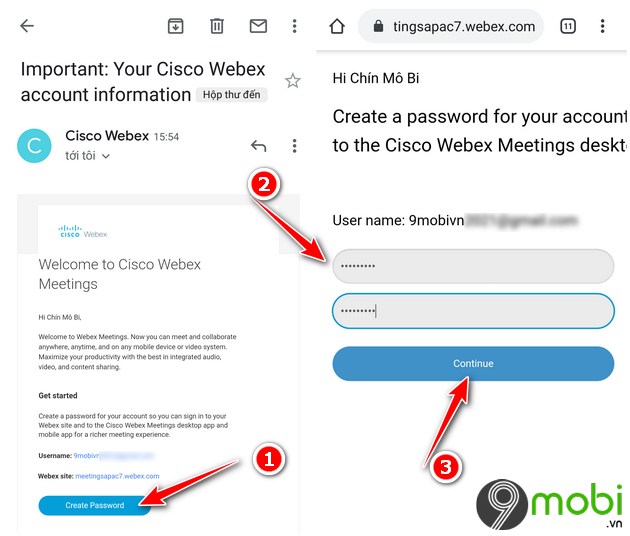
3. Hướng dẫn sử dụng các chức năng cơ bản trong Webex
Sau khi đã tạo tài khoản thành công, bạn tiến hành truy cập vào ứng dụng. Để đăng nhập, chọn mục Sign In --> Tiến hành nhập tên tài khoản -->Next.
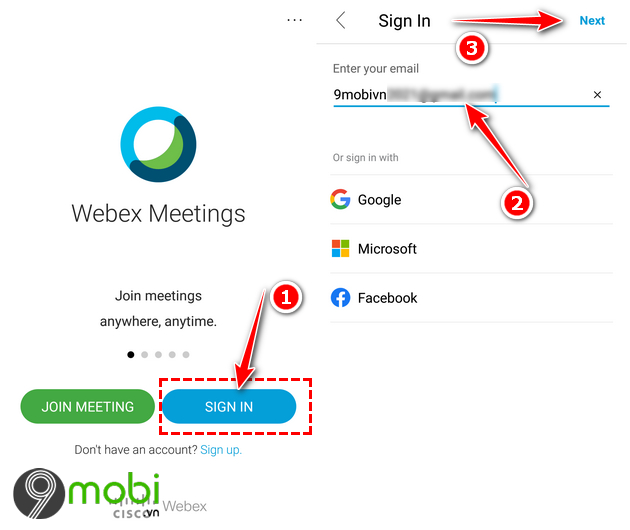
Nhập mật khẩu cho tài khoản. Ứng dụng sau đó sẽ tiến hành xác nhận các thông tin tài khoản của bạn.
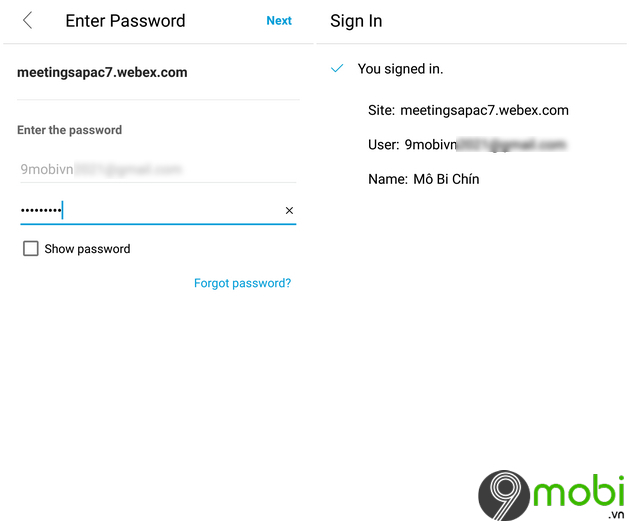
Nhấn Next -->OK khi có thông báo hướng dẫn sử dụng ứng dụng hiện lên.
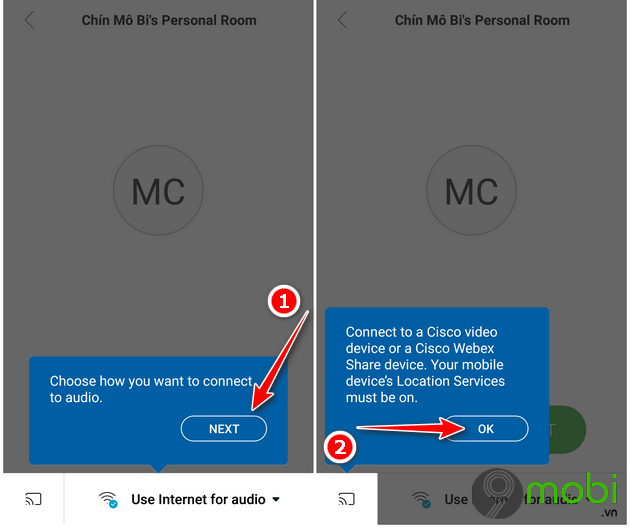
Để bắt đầu cuộc họp trong Webex, bạn nhấn Start. Số phòng họp trực tuyến của bạn trên ứng dụng Webex sẽ nằm trong mục Meeting number.
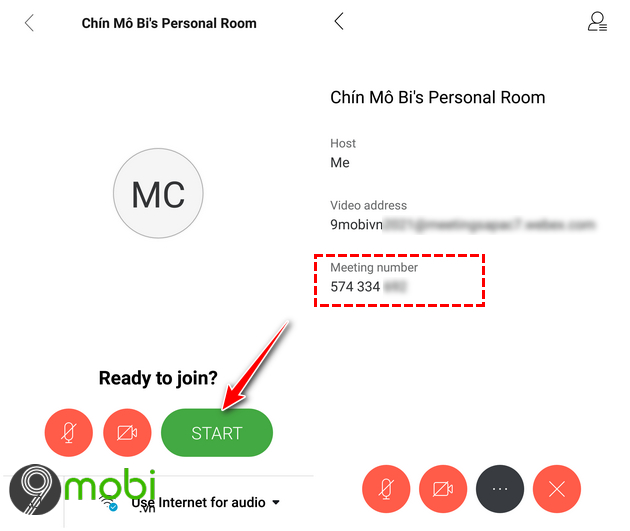
Để tham gia các phòng họp do người dùng khác tạo, bạn truy cập vào chức năng Join Meeting --> Tiến hành nhập tên ID phòng -->Join để vào.
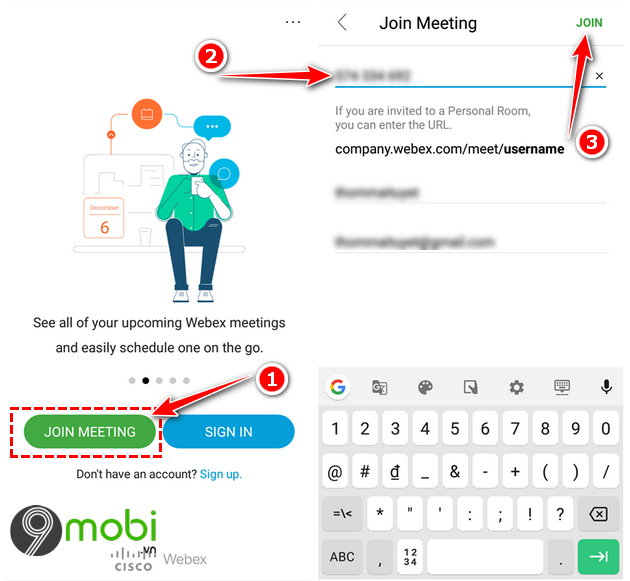
Ứng dụng sẽ hiện lên cửa sổ thông báo xác nhận bạn có muốn tham gia phòng hay không. Nhấn Join để đồng ý.
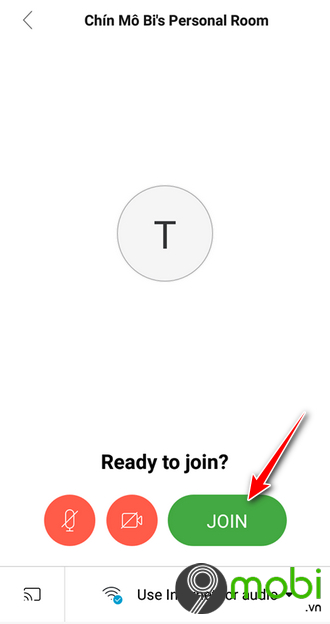
Để phê duyệt các thành viên tham gia vào phòng họp Webex của bạn, tiến hành chọn vào biểu tượng hình người --> Ứng dụng sẽ hiển thị các thành viên đang ở phòng chờ của phòng họp --> Tiến hành chọn vào tên thành viên cần phê duyệt --> Nhấn Admit để đồng ý.
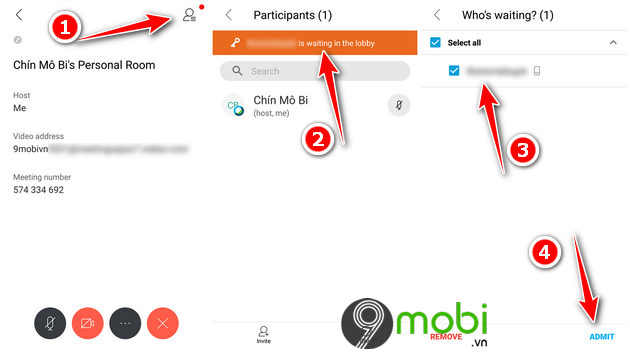
Trong quá trình họp trực tuyến bằng Webex, trong phòng họp bạn cần chú ý các chức năng sau:
+ Biểu tượng camera: Tắt/bật camera video trên thiết bị của mình
+ Biểu tượng micro: Tắt/bật âm thanh trên thiết bị của mình
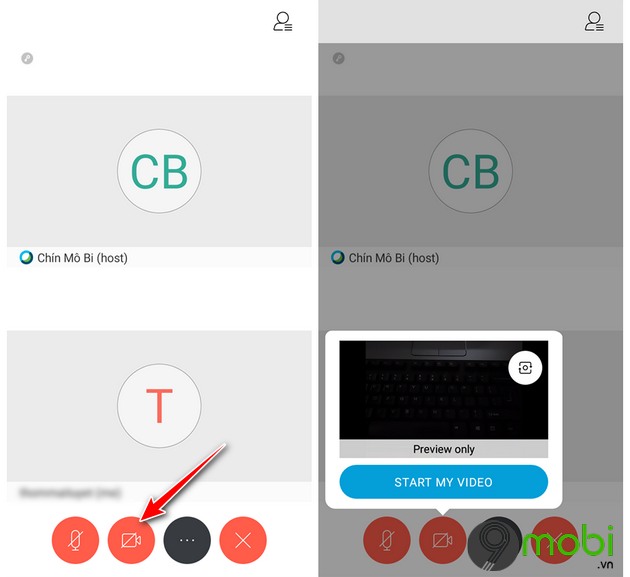
+ Biểu tượng 3 dấu chấm
Switch Speaker/Mic: Điều chỉnh mức âm thanh trong phòng
Create Shortcut: Tạo Shortcut
Find device: Tìm kiếm thiết bị
Chat with everyone: Bình luận, trò chuyện với mọi người trong phòng
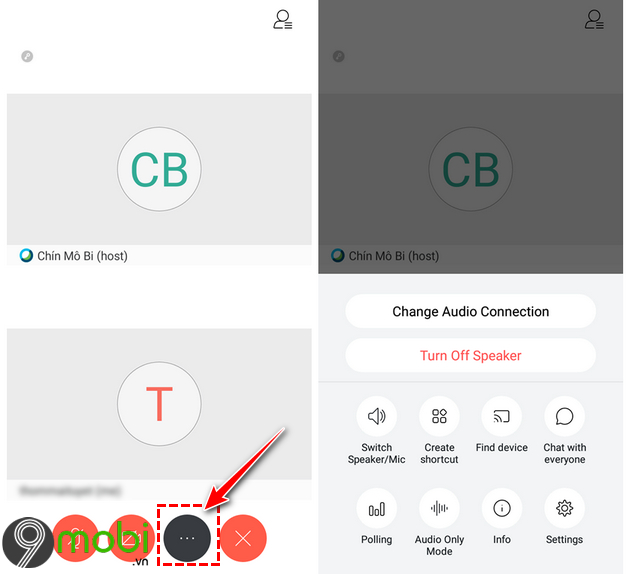
Trên đây là các cách họp trực tuyến bằng Webex trên điện thoại bao gồm: Cách tải ứng dụng, cách đăng ký tài khoản và cách sử dụng các chức năng cơ bản trong phòng họp của Webex mà 9mobi.vn muốn hướng dẫn đến các bạn. Chúc các bạn thực hiện các bước làm trên thành công.
https://9mobi.vn/cach-hop-truc-tuyen-bang-webex-tren-dien-thoai-26649n.aspx
Microsoft Teams hiện cũng đang là ứng dụng họp trực tuyến phổ biến hiện nay. Bạn có thể tham khảo cách Sử dụng Microsoft Teams TẠI ĐÂY