Khi đã nâng cấp lên phiên bản iOS mới nhất mà lỗi iPhone 11 Pro Max bị treo táo vẫn chưa được khắc phục, lúc này các bạn cần thử 1 trong 4 cách sau đây để có thể sửa lỗi treo táo hay treo logo trên iPhone 11 Pro Max đang gặp phải.
- Cách sửa lỗi iPhone 11 Pro Max bị sọc màn hình
- iPhone treo táo sau khi Jailbreak ?
- Cách sửa lỗi Camera iPhone 11 bị đen khi chụp ảnh hiệu quả nhất
- Tổng hợp lỗi khi cập nhật iOS 11 trên iPhone, iPad + CÁCH SỬA
- Cách Jailbreak iPhone 11, 11 Pro, 11 Pro Max bằng Unc0ver 4.0
Treo táo hay treo logo là lỗi mà có lẽ bất kỳ người dùng iPhone cũng đã từng gặp phải 1 lần trong quá trình sử dụng máy. Trên các dòng sản phẩm mới nhất hiện nay như iPhone 11 Pro Max, iPhone 11 Pro, iPhone 11 cũng không tránh khỏi lỗi này. Nguyên nhân dẫn gây ra sự cố trên đó là do điện thoại chạy quá nhiều ứng dụng cùng lúc hoặc cài đặt một số phần mềm gây xung đột hệ thống máy. Lỗi treo táo cũng thường xuất hiện đối với những thiết bị iPhone đã Jailbreak.

4 cách khắc phục lỗi treo táo, treo logo trên iPhone 11
Cách sửa lỗi iPhone 11 Pro Max, 11 Pro, iPhone 11 bị treo táo
1. Khởi động lại iPhone
Cách khắc phục nhanh và đơn giản nhất để giải quyết một số sự cố đang gặp phải trên iPhone đó là khởi động lại thiết bị và với lỗi treo táo này cũng không phải là 1 ngoại lệ. Để khởi động lại máy các bạn thao tác
Bước 1: Nhấn và thả nút tăng âm lượng sau đó nhấn và thả nút giảm nút giảm âm lượng.
Bước 2: Tiếp đến nhấn nút nguồn cho đến khi logo Apple xuất hiện trên màn hình. Lúc này bạn sẽ ngồi đợi cho thiết bị tiến hành khởi động lại máy và lỗi treo logo có thể khắc phục ngay sau đó. Nếu vẫn chưa giải quyết được vấn đề này, bạn thực hiện theo các cách làm tiếp theo.
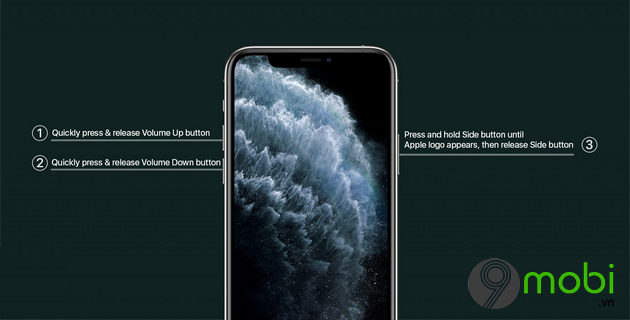
2. Thử chế độ khôi phục
Đây là một trong những cách khắc phục sự cố được nhiều người dùng áp dụng nhất khi phải "đối mặt" với lỗi treo táo trên iPhone 11 Pro Max, iPhone 11 Pro và iPhone 11. Để vào chế độ khôi phục các bạn thao tác:
Bước 1: Kết nối iPhone 11 với máy tính sau đó mở ứng dụng iTunes lên. Nếu bạn đang gặp phải sự cố không thể kết nối iPhone 11 với iTunes thì có thể tham khảo cách Sửa lỗi iPhone 11 không kết nối được iTunes để khắc phục nhé.
Bước 2: Tiến hành khởi động lại iPhone bằng cách nhấn và thả nút tăng âm lượng sau đó nhấn và thả nút giảm âm lượng. Sau đó nhấn giữ nút Side cho đến khi iPhone 11 vào chế độ khôi phục.
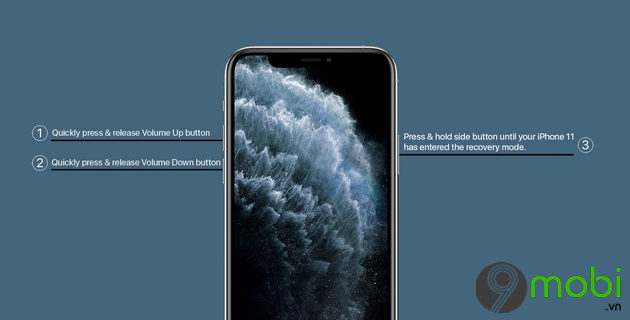
Bước 3: Sẽ có 2 tùy chọn để bạn có thể lựa chọn
+ Khôi phục: Xóa toàn bộ dữ liệu trên điện thoại iPhone 11 của bạn và cài đặt hệ điều hành iOS phiên bản mới nhất.
+ Cập nhật iPhone: Thiết bị sẽ tiến hành cập nhật lên phiên bản iOS mới nhất và không xóa bất kỳ dữ liệu nào trên máy.
Tùy theo nhu cầu các bạn có thể lựa chọn 1 trong 2 cách làm trên để khắc phục lỗi iPhone 11 Pro Max, iPhone 11 Pro, iPhone 11 bị treo táo.
Để thoát khỏi chế độ khôi phục này, các bạn nhấn và giữ nút Side cho đến khi màn hình Recovery Mode (Chế độ khôi phục) biến mất. Lúc này iPhone 11 của bạn sẽ trở lại trạng thái bình thường.

3. Sử dụng chế độ DFU
Để thực hiện cách làm này, yêu cầu các bạn cần phải sao lưu toàn bộ dữ liệu iPhone 11 trước khi vào chế độ DFU vì nếu xảy ra lỗi trong quá trình này sẽ dẫn đến mất dữ liệu. Tham khảo cách Sao lưu dữ liệu iPhone để thực hiện nhé.
Bước 1: Kết nối iPhone 11 với máy tính và khởi chạy ứng dụng iTunes.
Bước 2: Nhấn và thả nút tăng âm lượng.
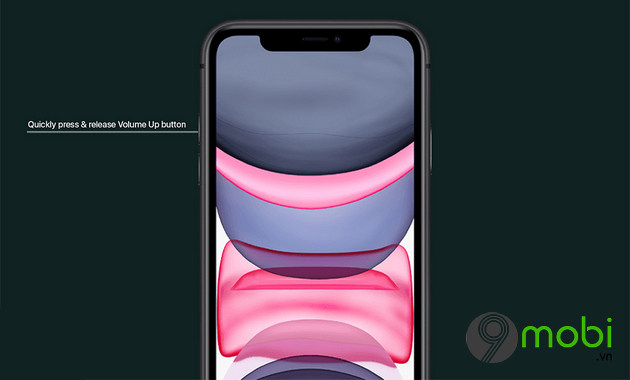
Bước 3: Tiếp đến nhấn và thả nút giảm âm lượng
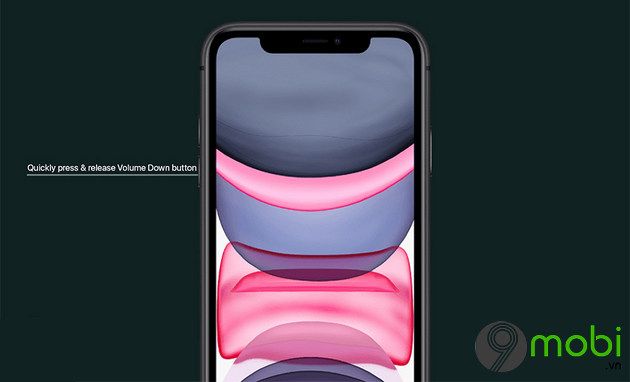
Bước 4: Nhấn và giữ nút nguồn của iPhone 11 cho đến khi màn hình chuyển sang màu đen.

Bước 5: Sau khi màn hình iPhone 11 của bạn chuyển sang màu đen, bạn tiến hành giữ nút nguồn và đồng thời nút giảm âm lượng trong vòng 5 giây sau đó nhả phím nguồn nhưng vẫn giữ phím giảm âm lượng trong 10 giây nữa.
Bước 6: Khi màn hình iPhone 11 của bạn vẫn đen, tiến hành khởi chạy ứng dụng iTunes trên máy tính. 1 thông báo sau đó sẽ hiển thị lên với nội dung phát hiện iPhone ở chế độ khôi phục. Như vậy là bạn đã vào chế độ DFU và bạn có thể khôi phục iPhone 11 để khắc phục lỗi treo táo đang gặp phải.
4. Cập nhật những ứng dụng đang chờ xử lý
Để đảm bảo không có bất kỳ lỗi phần mềm nào xảy ra dẫn đến sự cố treo táo, các bạn nên cập nhật các ứng dụng đang chờ xử lý trên thiết bị lên phiên bản mới nhất. Để có thể cập nhật các bạn truy cập vào ứng dụng App Store và tiến hành cập nhật các ứng dụng có bản cập nhật có sẵn.
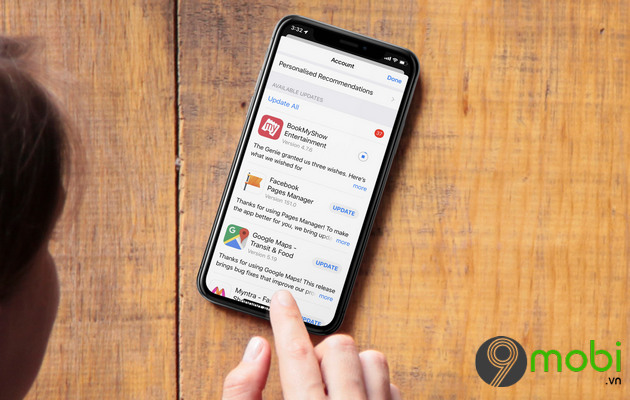
https://9mobi.vn/cach-sua-loi-iphone-11-pro-max-11-pro-iphone-11-bi-treo-tao-26063n.aspx
Như vậy bài viết bên trên 9mobi.vn đã hướng dẫn đến các bạn 4 cách sửa lỗi iPhone 11 Pro Max, 11 Pro, iPhone 11 bị treo táo. iPhone 11 Pro hiện nay cũng đang gặp phải 1 số lỗi khiến người dùng gặp khó khăn trong quá trình sử dụng, nếu bạn đang dùng dòng sản phẩm này có thể tham khảo cách aửa các lỗi iPhone 11 Pro thường gặp để khắc phục nhé.