Làm thế nào để sử dụng Apple iCloud trên Windows mà không phải máy tính Mac là câu hỏi được nhiều người đặt ra, trong bài viết này chúng tôi hướng đẫn bạn cài đặt và sử dụng ứng dụng này ngay trên nền tảng Windows.
- Tổng hợp phím tắt sử dụng Continuum trên Windows 10 Mobile
- Cách cài nhạc chuông Win 10 Mobile
- Windows 10 mobile ra mắt phiên bản mới
- Đổi ngôn ngữ tiếng Việt - Anh trên Windows 10 Mobile
- Cách cài giao diện Windows 10 Mobile trên điện thoại Android bằng Launcher 10
Đầu tháng 9 vừa qua, Apple đã tung ra bộ đôi siêu phẩm smartphone của mình là iPhone 6s và iPhone 6 plus cùng hệ điều hành iOS 9 với nhiều cải tiến mới mẻ, và Apple cũng không quên nâng cấp phần mềm Apple iCloud dành cho Windows. Vậy sử dụng phần mềm iCloud mới này trên Windows như thế nào cho hiệu quả là điều mà nhiều tín đồ của “Táo Khuyết” đang quan tâm. Dưới đây 9mobi.vn sẽ giúp bạn giải đáp điều đó nhé.
Thủ thuật sử dụng Apple iCloud trên Windows nhanh và an toàn
1. Cài đặt Apple iCloud trên Windows
Trước tiên, để cài đặt iCloud, bạn cần truy cập vào địa chỉ apple.com/support/icloud/icloud-for-windows để tải về gói cài đặt của iCloud dành cho Windows.
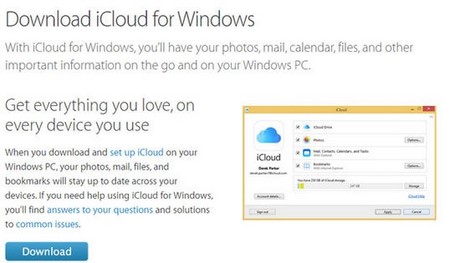
Sau khi tải về, bạn tiến hành quá trình cài đặt như bình thường.
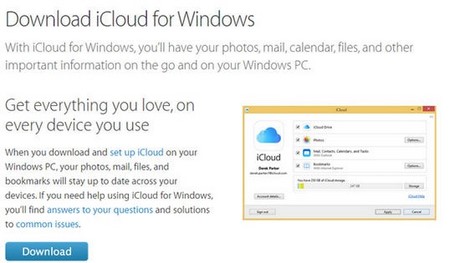
Khi đã cài đặt xong, bạn sẽ cần đăng nhập vào iCloud bằng tài khoản Apple ID của mình, có thể tạo iCloud trên iPhone hay trên máy tính để sử dụng.
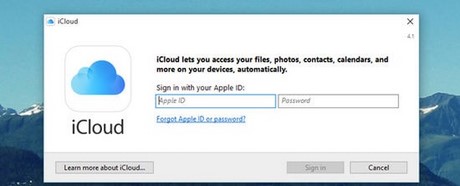
2. Sử dụng Apple iCloud trên Windows
Đăng nhập thành công, một hộp thoại về nội dung iCloud sẽ tự động gửi dữ liệu thao tác về máy chủ Apple sẽ xuất hiện. Bạn nên nhấn vào Don’t send để không đồng ý là được.
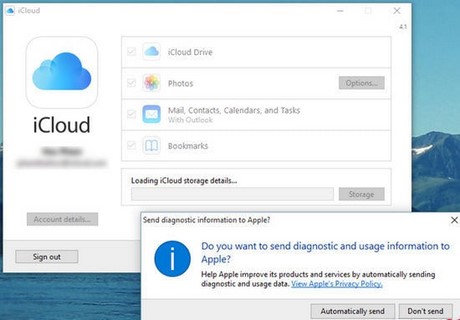
Bây giờ iCloud sẽ tiến hành quét và hiển thị dữ liệu của bạn trên server của iCloud về phiên bản trên Windows. Ở đây chúng ta sẽ thấy một thông báo màu vàng thông tin về việc iCloud phát hiện một phiên bản Outlook đã được cài đặt trên Windows, bạn đừng quan tâm đến nó.
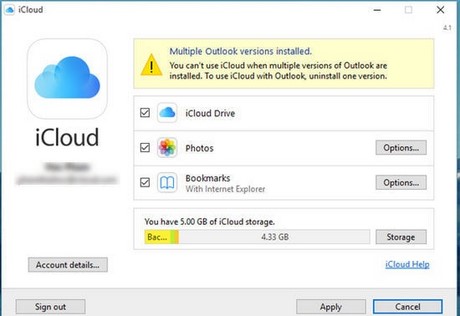
Bạn hãy nhấn vào tùy chọn Options… ở mục Photos để tiến hành lựa chọn những thư mục đồng bộ và đường dẫn thư mục đồng bộ giữa iCloud và máy tính. Bạn cũng có thể chọn lại vị trí thư mục đồng bộ hình ảnh nếu muốn bằng cách nhấn vào tùy chọn Change… ở mục iCloud Photos location.
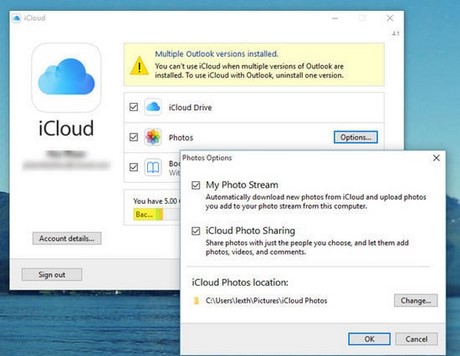
Bên cạnh đó, iClound sẽ hiển thị biểu tượng truy cập nhanh vào iCloud Photos trong cửa sổ ổ đĩa của File Explorer.
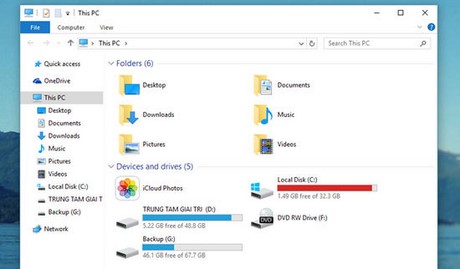
Và một biểu tượng nhỏ ở khay hệ thống để người dùng có thể truy cập dễ dàng hơn.
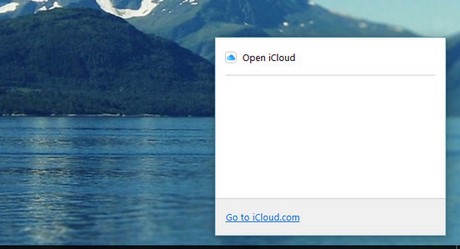
Ngoài ra, iCloud trên Windows còn cung cấp cho người dùng tính năng đồng bộ bookmarks trên các trình duyệt thông dụng hiện nay như Internet Explorer, Chrome, và Firefox. Để sử dụng, bạn hãy nhấn vào tùy chọn Options… ở mục Bookmarks và đánh dấu vào tên trình duyệt mà bạn muốn đồng bộ.
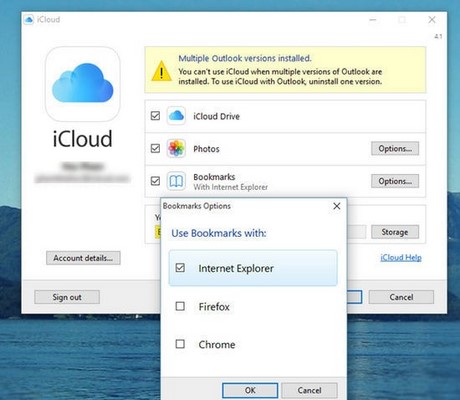
Trong trường hợp bạn muốn đồng bộ Google Chrome với iCloud, bạn cần phải cài thêm một tiện ích mở rộng có tên gọi là iCloud Bookmarks, được phát hành bởi Apple.
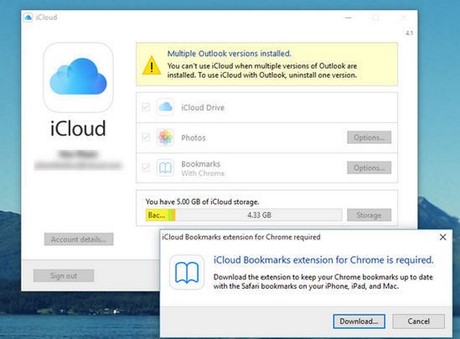
Để theo dõi thông tin về không gian lưu trữ của mình trên iCloud, bạn hãy nhấn vào tùy chọn Storage ở giao diện chính. Lúc này, iCloud sẽ tiến hành thống kê và hiển thị cửa sổ iCloud Storage với các thông tin về những thành phần đang sử dụng không gian lưu trữ trên iCloud của bạn.
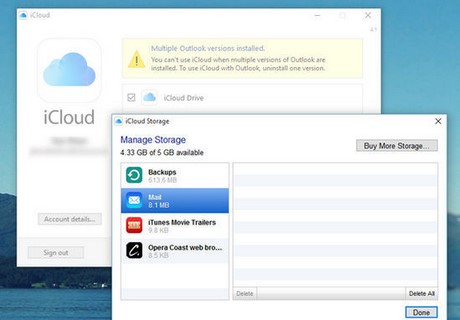
Cũng tại đây, bạn có thể mua thêm không gian lưu trữ cho tài khoản iCloud của mình bằng cách nhấn vào tùy chọn Buy More Storage…
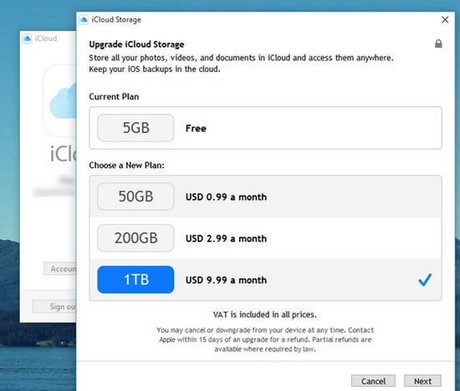
Bên cạnh các tùy chọn cơ bản, iCloud trên Windows còn bổ sung thêm các lối tắt truy cập các công cụ khác nằm trong bộ dịch vụ iCloud, bao gồm Calendar, Contacts, Keynote…
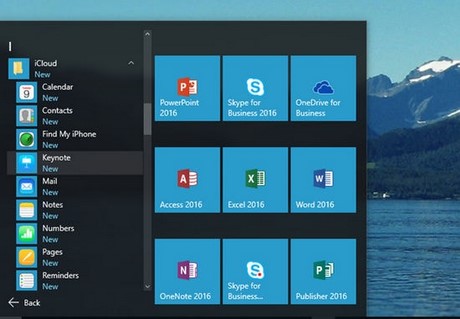
Và khi nhấp vào một trong số các lối tắt trên, trình duyệt web sẽ mở ra và tự động truy cập vào website iCloud.com, tuy nhiên bạn cần đăng nhập bằng tài khoản Apple ID của mình để tiếp tục.
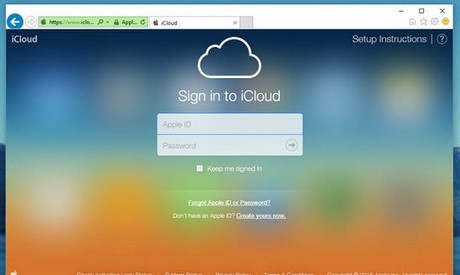
Sau khi đăng nhập xong, bạn có thể sử dụng các dịch vụ trực tuyến khác của iCloud một cách dễ dàng.
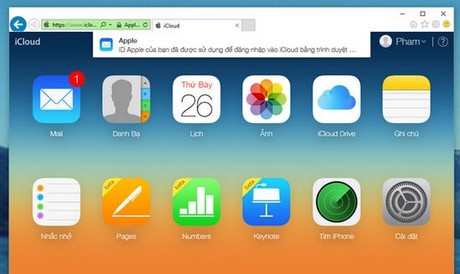
https://9mobi.vn/cai-dat-va-su-dung-apple-icloud-tren-windows-7-8-10-3203n.aspx
Như vậy trên đây chúng tôi đã hướng dẫn các bạn cách sử dụng phần mềm Apple iCloud mới trên Windows. Chúc các bạn có những trải nghiệm thành công.