Có rất nhiều người sử dụng các thiết bị iPhone, iPad luôn gặp khó khăn trong việc quản lý dữ liệu trên thiết bị mà mình đang sử dụng. Thậm chí họ còn gặp rắc rối trong việc sao lưu dữ liệu, sao chép dữ liệu từ máy tính vào iPhone hoặc ngược lại, tuy nhiên với EaseUS MobiMover quản lý dữ liệu iPhone, iPad sẽ đơn giản, nhanh gọn hơn rất nhiều.
- Thủ thuật kiểm tra và quản lý dữ liệu Google Play Services
- Mẹo khôi phục hình ảnh đã xóa trên iPhone bằng EaseUS MobiSaver
- Top phần mềm KPI miễn phí tốt nhất hiện nay
- Gihosoft iPhone Data Recovery Free - Khôi phục dữ liệu iPhone, iPad, iPod touch tốt nhất
- Quản lý dữ liệu Samsung trên PC, Laptop
Với mỗi người sử dụng các thiết bị iPhone, iPad, thủ thuật sao lưu dữ liệu, sao chép các tệp tin quan trọng từ iPhone sang máy tính hoặc ngược lại luôn có những vấn đề bất chợt xảy ra mà người dùng không thể lường trước được. Cũng vì giúp người dùng có thể dễ dàng tiếp cập được các tính năng quản lý dữ liệu trên iPhone, iPad tốt hơn 9Mobi.vn xin giới thiệu với các bạn một công cụ vô cùng hữu ích mang tên EaseUS MobiMover.
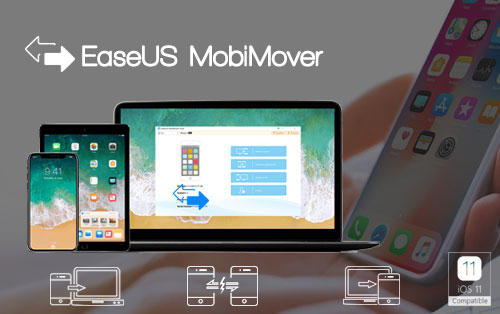
Quản lý dữ liệu iPhone, iPad tốt hơn với EaseUS MobiMover
- EaseUS MobiMover được phát triển bởi nhà phát hành EaseUS, một trong những nhà phát hành hàng đầu về quản lý dữ liệu các thiết bị điện tử, cùng với các công cụ hỗ trợ người dùng quản lý, khôi phục dữ liệu nổi trội như Data Recovery Wizard Free, Email Recovery Wizard và MobiSaver.
* Vì sao cần dùng EaseUS MobiMover để quản lý dữ liệu iPhone, iPad
- Nếu như trước kia người dùng mỗi khi cần phải sao lưu dữ liệu cần phải thông qua công cụ iTunes để thực hiện việc này, tuy nhiên điều này cũng ẩn chứa rất nhiều nguy cơ phát sinh, hay thậm chí là người dùng khó tiếp cận để sao lưu dữ liệu cho thiết bị của mình.
- EaseUS MobiMover là một công cụ hỗ trợ người dùng có thể quản lý, sao chép dữ liệu iPhone, iPad tới máy tính và ngược lại. Với giao diện đơn giản trực quan và dễ sử dụng, người dùng sẽ nhanh chóng nắm bắt được cần phải làm gì để nhanh chóng sao chép dữ liệu từ iPhone sang máy tính hay thậm chí từ iPhone sang iPhone.
- Không chỉ vậy với EaseUS MobiMover người dùng có thể hạn chế tối đa các lỗi phát sinh trong quá trình sao lưu, sao chép dữ liệu từ iPhone tới máy tính và ngược lại.
- Ngoài ra bạn có thể dễ dàng thực hiện việc cài nhạc chuông iPhone, sao chép nhạc, video, hình ảnh từ máy tính vào điện thoại chỉ thông qua một cú click chuột đơn giản.
* Những tính năng EaseUS MobiMover nổi bật
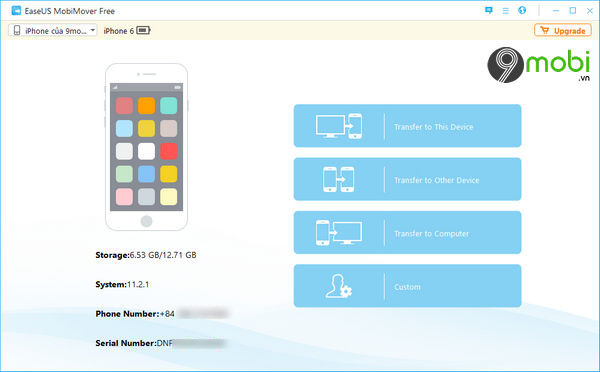
Với công cụ EaseUS MobiMover quản lý dữ liệu iPhone, iPad này chúng ta có các tính năng nổi bật như sau:
- Hỗ trợ việc nhập, sao chép dữ liệu từ máy tính vào iPhone, iPad và ngược lại nhanh chóng.
- Hỗ trợ người dùng có thể sao chép dữ liệu từ iPhone cũ sang iPhone 8, iPhone 8 Plus, iPhone X.
- Quản lý sâu các nội dung, dữ liệu trên thiết bị iPhone, iPad.
- Sao lưu dữ liệu iPhone, iPad trên máy tính để tránh thất thoát dữ liệu quan trọng.
- Cho phép người dùng chuyển nhiều danh mục giữa các thiết bị iPhone với nhau hay từ iPhone và máy tính.
* Hướng dẫn sử dụng EaseUS MobiMover, quản lý dữ liệu iPhone, iPad
Để giúp bạn có thể làm quen với công cụ EaseUS MobiMover, 9Mobi.vn sẽ hướng dẫn các bạn những cách sử dụng EaseUS MobiMover đơn giản mà bạn thường xuyên dùng.
1. Sao chép hình ảnh, nhạc, video từ máy tính vào iPhone
Đây là một trong những tính năng được nhiều người sử dụng nhất hiện nay mỗi khi kết nối iPhone với máy tính để copy dữ liệu.
Bước 1 : Các bạn kết nối iPhone, iPad với máy tính thông qua dây cáp kết nối và khởi động công cụ EaseUS MobiMover đã được tải và cài đặt trên thiết bị. Tải EaseUS MobiMover tại đây
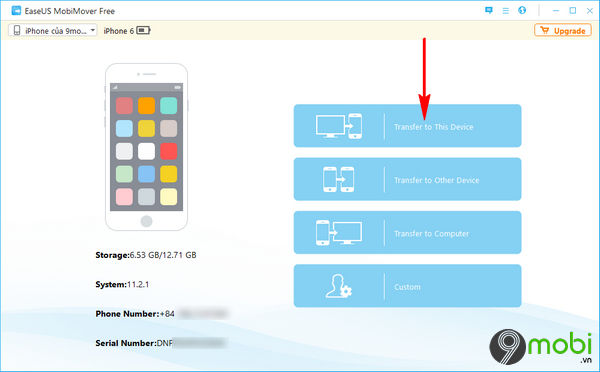
Tại giao diện ứng dụng này, để sao chép dữ liệu từ máy tính vào iPhone, các bạn ấn chọn mục Transfer to This Device .
Bước 2 : Hệ thống sẽ cho phép bạn tuỳ chọn việc nhập, sao chép hình ảnh, nhạc, video từ máy tính vào iPhone 1 file duy nhất hoặc cả 1 thư mục tổng hợp.
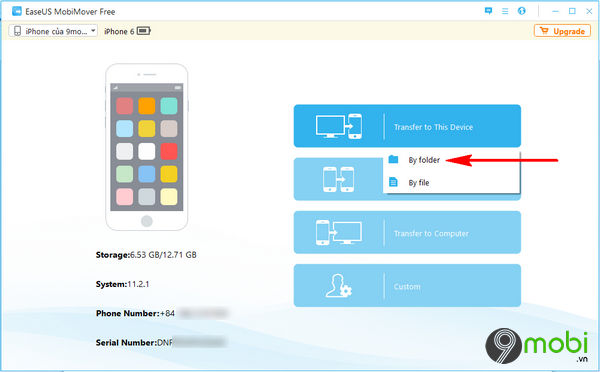
Tại ví dụ này 9Mobi.vn sẽ lựa chọn Nhập dữ liệu theo thư mục (By Folder).
Bước 3 : Hệ thống lúc này sẽ yêu cầu bạn truy cập vào thư mục có chứa các dữ liệu mà bạn muốn sao chép từ máy tính vào iPhone, lựa chọn thư mụcvà ấn chọn Select Folder .
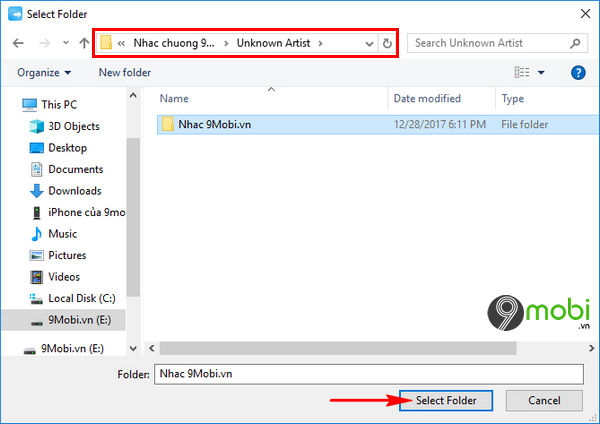
Bước 4 : EaseUS MobiMover sẽ tự động nhận diện các dữ liệu hình ảnh, âm thanh, video đã được lưu trên thư mục và thống kê trên màn hình như hình dưới.
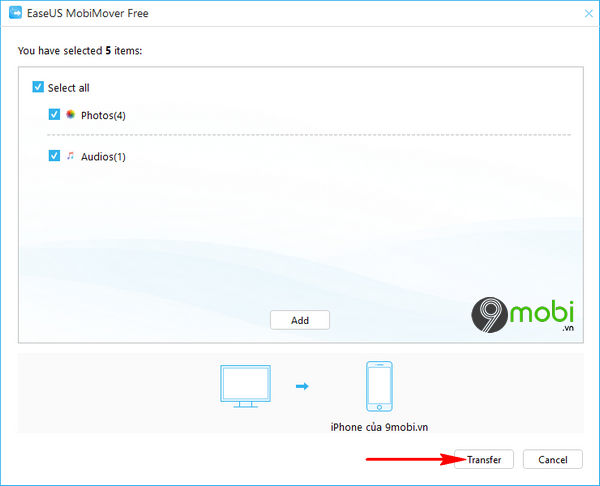
Và thật đơn giản để sao chép hình ảnh, nhạc, video từ máy tính vào iPhone, các bạn chỉ việc ấn chọn mục Transfer để xác nhận.
- Ngay lập tức hệ thống sẽ tiến hành việc nhập dữ liệu từ máy tính vào iPhone một cách tự động, các bạn chỉ cần duy trì kết nối iPhone với máy tính luôn ổn định mà thôi.
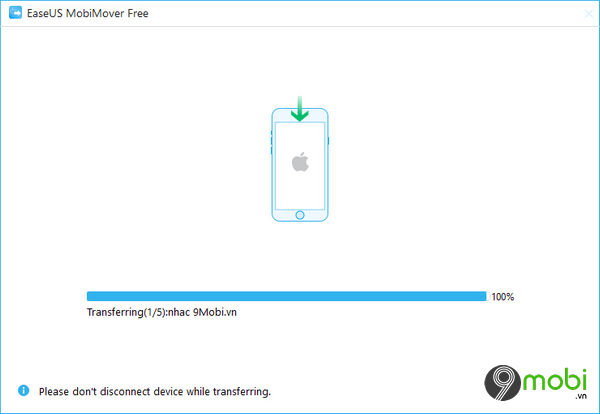
- Khi quá trình này kết thúc, chúng ta ấn chọn xác nhận Ok, I got it là đã hoàn tất việc sử dụng EaseUS MobiMover sao chép hình ảnh, nhạc, video từ máy tính vào iPhone rồi đấy.
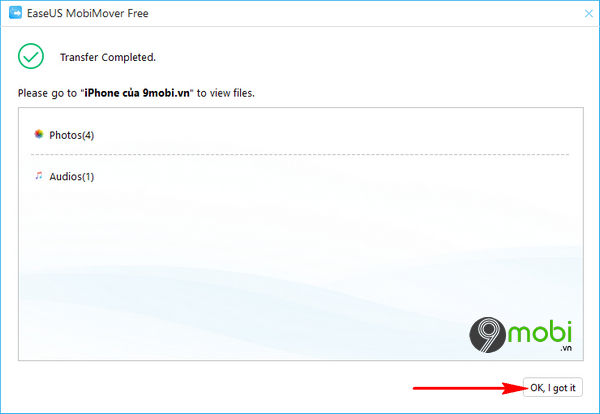
2. Cách sao lưu dữ liệu iPhone, backup data iPhone
Nếu như việc nhập dữ liệu từ máy tính và iPhone với EaseUS MobiMover vô cùng nhanh chóng, thì liệu cách sao lưu dữ liệu iPhone có đơn giản như vậy không?
Bước 1 : Từ giao diện chính công cụ EaseUS MobiMover, các bạn ấn chọn mục Transfer to Computer như hình dưới.
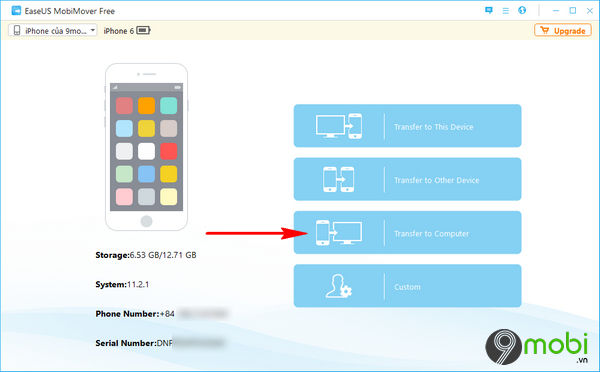
Bước 2 : Lúc này hệ thống sẽ thống kê toàn bộ các dữ liệu đã lưu trữ trên thiết bị iPhone, iPad.
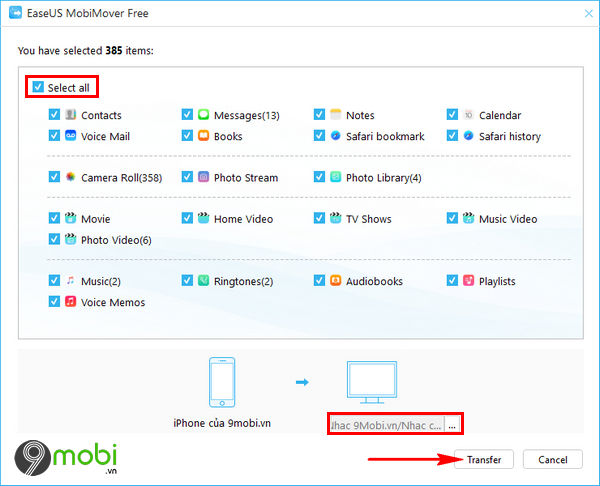
Các bạn có thể lựa chọn Select All để chọn toàn bộ các mục bạn muốn sao lưu dữ liệu iPhone, sau đó các bạn ấn chọn biểu tượng 3 dấu chấm để thay đổi thư mục lưu dữ file backup iPhone này.
Sau đó ấn chọn Transfer để bắt đầu sao lưu dữ liệu iPhone tới máy tính.
Lưu ý : Lúc này các bạn cần phải thực hiện việc Tắt hết các tính năng sao lưu trên iCloud từ iPhone, bằng cách từ thiết bị iPhone, truy cập vào Cài đặt (Settings), lựa chọn tài khoản iCloud , sau đó tắt các tính năng sao lưu như hình dưới.
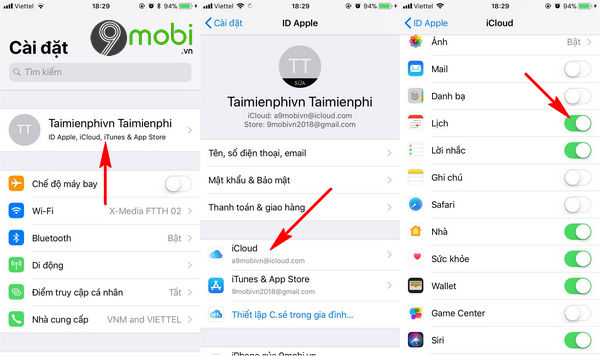
Bước 3 : Ngay lập tức chương trình EaseUS MobiMover sẽ thực hiện lệnh sao lưu dữ liệu, lúc này các bạn cần phải đảm bảo kết nối iPhone với máy tính luôn ổn định.
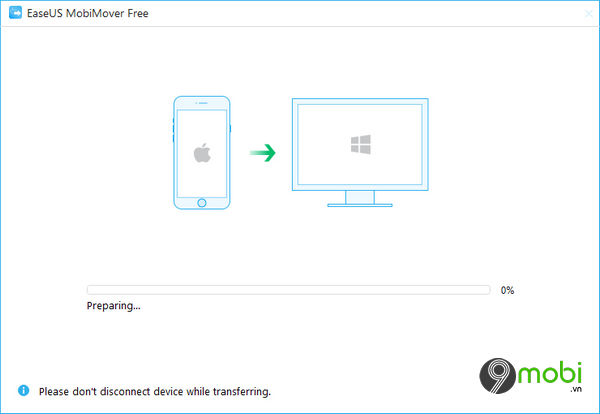
Bước 4 : Quá trình sao lưu dữ liệu iPhone sẽ diễn ra trong vài phút (tuỳ thuộc vào dữ liệu trên iPhone của bạn), khi quá trình này kết thúc, các bạn có thể ấn chọn View để truy cập nhanh vào thư mục chứa file backup iPhone.
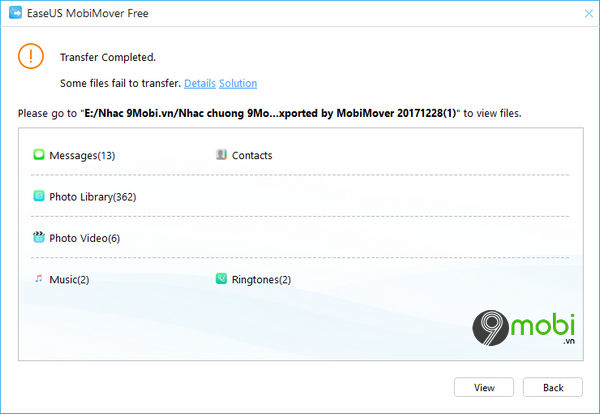
3. Chép nhạc chuông vào iPhone
Khác với việc sao chép nhạc vào iPhone ở trên, để chép nhạc chuông vào iPhone với EaseUS MobiMover các bạn cần phải thực hiện như sau:
Bước 1 : Để chép nhạc chuông vào iPhone, từ giao diện công cụ, các bạn lựa chọn mục Custom như hình dưới.

Bước 2 : Tại đây, các bạn tìm kiếm mục Audio và chọn Ringtones để chép nhạc chuông vào iPhone.
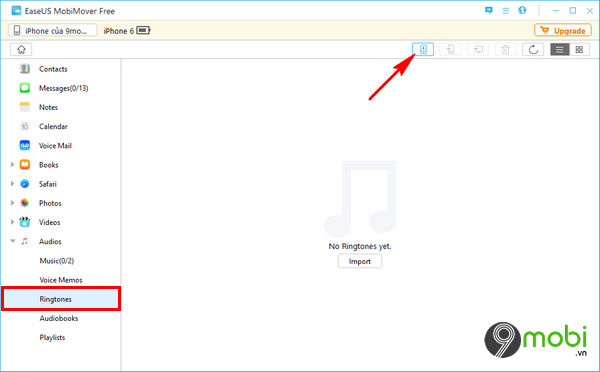
Sau đó các bạn ấn chọn biểu tượng Transfer to this Device như hình trên.
Bước 3 : Hệ thống sẽ yêu cầu bạn truy cập vào thư mục chứa có chứa bản nhạc chuông mà bạn muốn chép vào iPhone. Ấn chọn Open để mở.
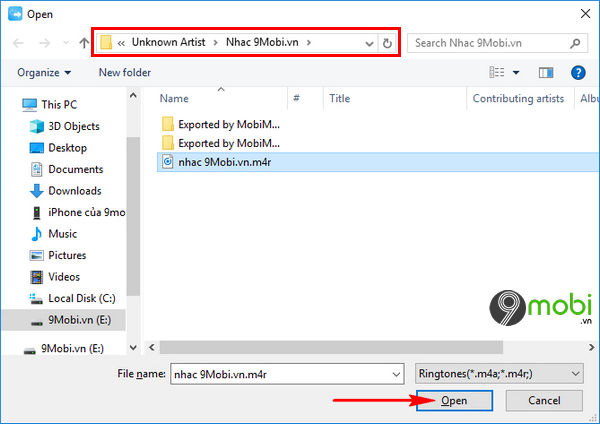
Bước 4 : Ngay lập tức chương trình sẽ tiến hành chép nhạc chuông vào iPhone.
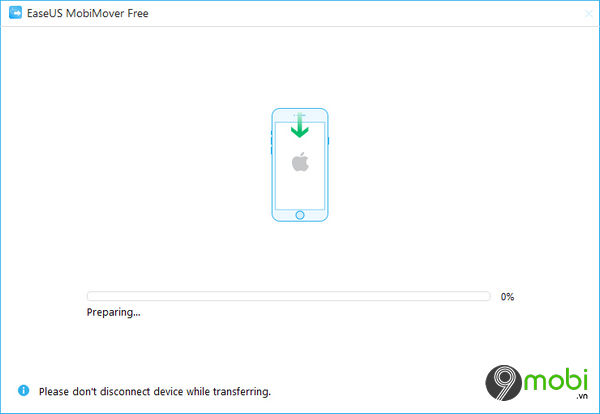
Bước 5 : Khi quá trình này hoàn tất, chúng ta ấn chọn Ok, I Got It để xác nhận.
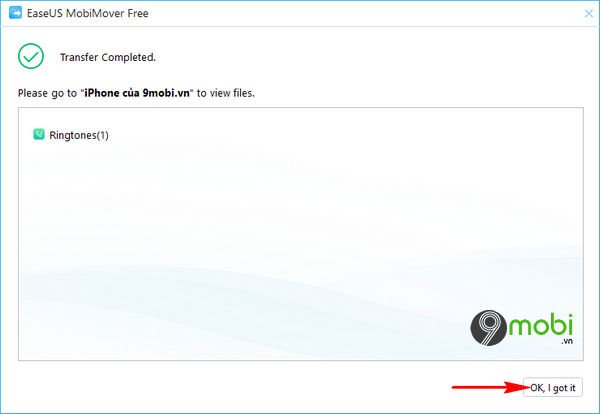
4. Sao chép dữ liệu từ iPhone cũ sang iPhone mới
Khác với các công cụ hỗ trợ quản lý dữ liệu khác mà các bạn đã sử dụng trước đó, việc sao chuyển dữ liệu từ iPhone cũ sang iPhone mới 8, iPhone 8 Plus, iPhone X sẽ vô cùng nhanh chóng với EaseUS MobiMover.
Bước 1 : Tại giao diện công cụ, chúng ta ấn chọn mục Transfer to Other Devices .
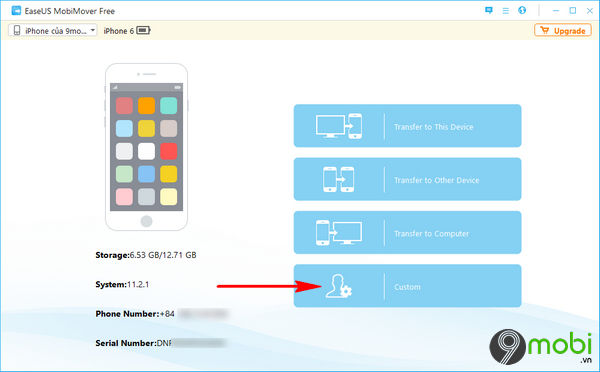
Bước 2 : Chương trình sẽ thống kê toàn bộ các dữ liệu mà bạn có thể lựa chọn sao chép từ iPhone cũ sang iPhone mới như hình dưới.
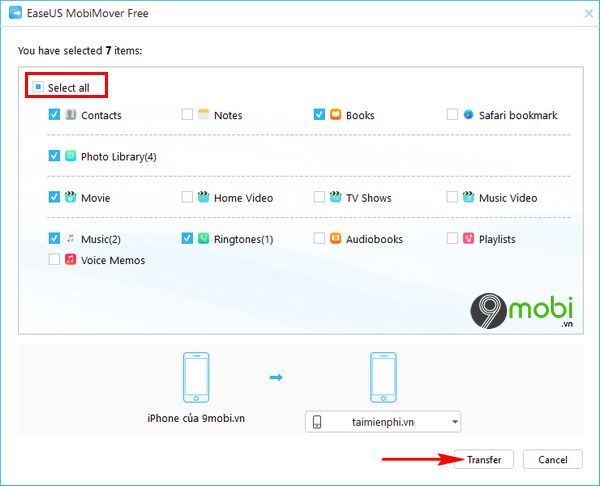
Lựa chọn các dữ liệu bạn muốn sao chép và chọn Transfer để bắt đầu.
Ngay lập tức hệ thống sẽ tiến hành sao chép dữ liệu giữa 2 thiết bị với nhau, các bạn cần phải đảm bảo kết nối 2 thiết bị với máy tính được ổn định.
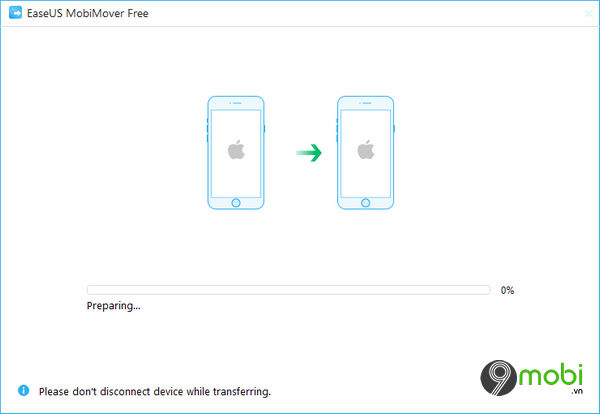
Bước 3 : Khi quá trình sao chép dữ liệu hoàn tất, các bạn ấn chọn Ok, I got it để xác nhận.
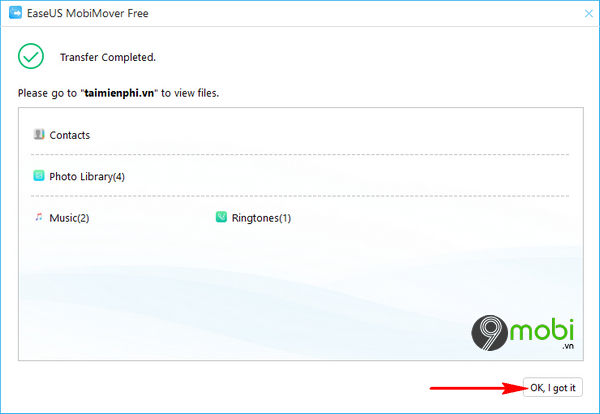
https://9mobi.vn/quan-ly-du-lieu-iphone-ipad-tot-hon-voi-easeus-mobimover-22199n.aspx
Và như vậy chúng ta đã vừa cùng nhau đi tìm hiểu về công cụ EaseUS MobiMover, cũng như các thao tác quản lý dữ liệu iPhone, iPad tốt hơn với trình quản lý vô cùng đơn giản và dễ sử dụng này rồi. Hy vọng với công cụ này các bạn sẽ có thêm cho mình một lựa chọn mỗi khi muốn thực hiện sao lưu, sao chép dữ liệu iPhone với máy tính hoặc ngược lại nhanh chóng và tiện lợi.